officegen
Creating Office Open XML files (Word, Excel and Powerpoint) for Microsoft Office 2007 and later without external tools, just pure Javascript. officegen should work on any environment that supports Node.js including Linux, OSX and Windows. officegen also supporting PowerPoint native charts objects with embedded data.
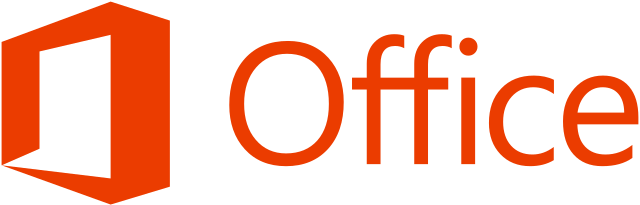
Getting Started:
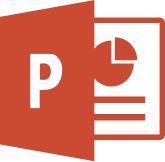
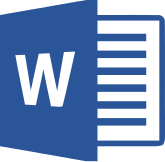
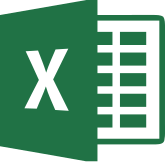
Officegen features overview:
- Generating Microsoft PowerPoint document (.pptx file):
- Create PowerPoint document with one or more slides.
- Support both PPT and PPS.
- Can create native charts.
- Add text blocks.
- Add images.
- Can declare fonts, alignment, colors and background.
- You can rotate objects.
- Support shapes: Ellipse, Rectangle, Line, Arrows, etc.
- Support hidden slides.
- Support automatic fields like date, time and current slide number.
- Support speaker notes.
- Support slide layouts.
- Generating Microsoft Word document (.docx file):
- Create Word document.
- You can add one or more paragraphs to the document and you can set the fonts, colors, alignment, etc.
- You can add images.
- Support header and footer.
- Support bookmarks and hyperlinks.
- Generating Microsoft Excel document (.xlsx file):
- Create Excel document with one or more sheets. Supporting cells with either numbers or strings.
Contributors:
This project exists thanks to all the people who contribute.
External dependencies:
This project is using the following awesome libraries/utilities/services:
- archiver
- jszip
- lodash
- xmlbuilder
Installation:
via yarn:
$ yarn add officegenvia npm:
$ npm install officegenor if you are enthusiastic about using the latest that officegen has to offer (beware - may be unstable), you can install directly from the officegen repository using:
$ npm install Ziv-Barber/officegen#masterThe API:
Creating an officegen stream object:
First, make sure to require the officegen module:
var officegen = ;There are two ways to use the officegen returned function to create an officegen stream:
var myDoc = ; // or: var myDoc = ; // Supported types:// 'pptx' or 'ppsx' - Microsoft Powerpoint based document.// 'docx' - Microsoft Word based document.// 'xlsx' - Microsoft Excel based document.Generating an empty Microsoft PowerPoint officegen stream:
var pptx = ;Generating an empty Microsoft Word officegen stream:
var docx = ;Generating an empty Microsoft Excel officegen stream:
var xlsx = ;General events of the officegen stream:
- 'finalize' - been called after finishing to create the document.
- 'error' - been called on error.
Event examples:
pptx; pptx;Another way to register either 'finalize' or 'error' events:
var pptx = ;If you are preferring to use callbacks instead of events you can pass your callbacks to the generate method (see below).
Now you should fill the object with data (we'll see below) and then you should call generate with an output stream to create the output Office document.
Example with pptx:
var out = fs; pptx;out;Passing callbacks to generate:
var out = fs; pptx;Generating HTTP stream example (no file been created):
var http = ;var officegen = ; http;Put data inside the document object:
MS-Office document properties (for all document types):
The default Author of all the documents been created by officegen is 'officegen'. If you want to put anything else please use the 'creator' option when calling the officegen function:
var pptx = ;Change the document title (pptx,ppsx,docx):
var pptx = ; // or pptx;For Word only:
var docx = ; // or docx;docx;docx;PowerPoint:
Setting slide size:
pptx.setSlideSize( cx, cy, type)
Arguments:
- cx - width of the slide (in pixels)
- cy - height of the slide (in pixels)
- Supported types:
- '35mm'
- 'A3'
- 'A4'
- 'B4ISO'
- 'B4JIS'
- 'B5ISO'
- 'B5JIS'
- 'banner'
- 'custom'
- 'hagakiCard'
- 'ledger'
- 'letter'
- 'overhead'
- 'screen16x10'
- 'screen16x9'
- 'screen4x3'
Creating a new slide:
slide = pptx;For creating a new slide using a layout:
slide = pptx;slide;slide; // For either 'title' and 'secHead' only.// for 'obj' layout use slide.setObjData(...) to change the object element inside the slide.userLayout can be:
- 'title': the first layout of Office (title).
- 'obj': the 2nd layout of Office (with one title and one object).
- 'secHead': the 3rd layout of Office.
Or more advance example:
slide = pptx; // Both setTitle and setSubTitle excepting all the parameters that you can pass to slide.addText - see below:slide;The returned object from makeNewSlide representing a single slide. Use it to add objects into this slide. You must create at last one slide on your pptx/ppsx document.
Inside each slide you can place objects, for example: text box, shapes, images, etc.
Properties of the slide object itself:
- "name" - name for this slide.
- "back" - the background color.
- "color" - the default font color to use.
- "show" - change this property to false if you want to disable this slide.
The slide object supporting the following methods:
- addText ( text, options )
- addShape ( shape, options )
- addImage ( image, options )
- addChart ( chartInfo )
- addTable ( rowsSpec, options )
Read only methods:
- getPageNumber - return the ID of this slide.
Common properties that can be added to the options object for all the add based methods:
- x - start horizontal position. Can be either number, percentage or 'c' to center this object (horizontal).
- y - start vertical position. Can be either number, percentage or 'c' to center this object (vertical).
- cx - the horizontal size of this object. Can be either number or percentage of the total horizontal size.
- cy - the vertical size of this object. Can be either number or percentage of the total vertical size.
- color - the font color for text.
- fill - the background color.
- line - border color / line color.
- flip_vertical: true - flip the object vertical.
- flip_horizontal: true - flip the object horizontal
- shape - see below.
Font properties:
- font_face
- font_size (in points)
- bold: true
- underline: true
- char_spacing: floating point number (kerning)
- baseline: percent (of font size). Used for superscript and subscript.
Text alignment properties:
- align - can be either 'left' (default), 'right', 'center' or 'justify'.
- indentLevel - indent level (number: 0+, default = 0).
Line/border extra properties (only effecting if the 'line' property exist):
- 'line_size' - line width in pixels.
- 'line_head' - the shape name of the line's head side (either: 'triangle', 'stealth', etc).
- 'line_tail' - the shape name of the line's tail side (either: 'triangle', 'stealth', etc).
The 'shape' property:
Normally every object is a rectangle but you can change that for every object using the shape property, or in case that you don't need to write any text inside that object, you can use the addShape method instead of addText. Use the shape property only if you want to use a shape other then the default and you also want to add text inside it.
Shapes list:
- 'rect' (default) - rectangle.
- 'ellipse'
- 'roundRect' - round rectangle.
- 'triangle'
- 'line' - draw line.
- 'cloud'
- 'hexagon'
- 'flowChartInputOutput'
- 'wedgeEllipseCallout'
- (much more shapes already supported - I'll update this list later)
Please note that every color property can be either:
- String of the color code. For example: 'ffffff', '000000', '888800', etc.
- Color object:
- 'type' - The type of the color fill to use. Right now only 'solid' and 'gradient' supported.
- 'color' - String with the color code to use.
- 'alpha' - transparent level (0-100).
- For 'gradient' fill:
- 'color' - Array of strings with the color code to use OR array of object, each object include "color" and "position" parameters. i.e.
[{"position": 0, "color": '000000'}, {}, ...] - 'alpha' - transparent level (0-100).
- 'angle' - (optional) the angle of gradient rotation
- 'color' - Array of strings with the color code to use OR array of object, each object include "color" and "position" parameters. i.e.
Adding images:
Just pass the image file name as the first parameter to addImage and the 2nd parameter, which is optional, is normal options objects and you can use all the common properties ('cx', 'cy', 'y', 'x', etc).
Examples:
Changing the background color of a slide:
slideback = '000088';or:
slideback = type: 'solid' color: '008800';Examples how to put text inside the new slide:
// Change the background color:slideback = '000000'; // Declare the default color to use on this slide (default is black):slidecolor = 'ffffff'; // Basic way to add text string:slide;slide;slide; // Add text box with multi colors and fonts:slide;// Please note that you can pass object as the text parameter to addText. slide; slide;Speaker notes:
PowerPoint slides can contain speaker notes, to do that use the setSpeakerNote method:
slide;Charts:
PowerPoint slides can contain charts with embedded data. To create a chart:
slideWhere chartInfo object is an object that takes the following attributes:
data- an array of data, see examples belowrenderType- specifies base chart type, may be one of"bar", "pie", "group-bar", "column", "stacked-column", "line"title- chart title (default: none)valAxisTitle- value axis title (default: none)catAxisTitle- category axis title (default: none)valAxisMinValue- value axis min (default: none)valAxisMaxValue- vlaue axis max value (default: none)valAxisNumFmt- value axis format, e.g"$0"or"0%"(default: none)valAxisMajorGridlines- true|false (false)valAxisMinorGridlines- true|false (false)valAxisCrossAtMaxCategory- true|false (false)catAxisReverseOrder- true|false (false)fontSize- text size for chart, e.g. "1200" for 12pt typexml- optional XML overrides to<c:chart>as a Javascript object that is mixed in
Also, the overall chart and each data series take an an optional xml attribute, which specifies XML overrides to the <c:series> attribute.
- The
xmlargument for thechartInfois mixed in to thec:chartSpaceattribute. - The
xmlargument for thedataseries is mixed into thec:serattribute.
For instance, to specify the overall text size, you can specify the following on the chartInfo object.
The snippet below is what happens under the scenes when you specify fontSize: 1200
chartInfo = // .... "xml": "c:txPr": "a:bodyPr": {} "a:listStyle": {} "a:p": "a:pPr": "a:defRPr": "@sz": "1200" "a:endParaRPr": "@lang": "en-US" Examples how to add chart into the slide:
// Column chartslide = pptx;slidename = 'Chart slide';slideback = 'ffffff';slide // Pie chartslide = pptx;slidename = 'Pie Chart slide';slideback = 'ffff00';slide // Bar Chartslide = pptx;slidename = 'Bar Chart slide';slideback = 'ff00ff';slide // Line Chartslide = pptx;slidename = 'Line Chart slide';slideback = 'ff00ff';slideTables:
Add a table to a PowerPoint slide:
var rows = ; for var i = 0; i < 12; i++ var row = ; for var j = 0; j < 5; j++ row; rows; slide;Specific options for tables (in addition to standard : x, y, cx, cy, etc.) :
- columnWidth : width of all columns (same size for all columns). Must be a number (~1 000 000)
- columnWidths : list of width for each columns (custom size per column). Must be array of number. This param will overwrite columnWidth if both are given
Formatting can also be applied directly to a cell:
var rows = ;rows;slide;Word:
All the text data in Word is saved in paragraphs. To add a new paragraph:
var pObj = docx;Paragraph options:
pObjoptionsalign = 'center'; // Also 'right' or 'justify'.pObjoptionsindentLeft = 1440; // Indent left 1 inchEvery list item is also a paragraph so:
var pObj = docx; var pObj = docx;Now you can fill the paragraph object with one or more text strings using the addText method:
pObj; pObj; pObj; pObj; pObj; pObj; pObj; // Hyperlinks to bookmarks also supported:pObj;// ...// Start somewhere a bookmark:pObj;// ...// You MUST close your bookmark:pObj;Add an image to a paragraph:
var path = require('path');
pObj.addImage ( path.resolve(__dirname, 'myFile.png' ) );
pObj.addImage ( path.resolve(__dirname, 'myFile.png', { cx: 300, cy: 200 } ) );
To add a line break;
var pObj = docx;pObj;To add a page break:
docx;To add a horizontal line:
var pObj = docx;pObj;To add a back line:
var pObj = docx;pObj;pObj;To add a table:
var table = val: "No." opts: cellColWidth: 4261 b:true sz: '48' shd: fill: "7F7F7F" themeFill: "text1" "themeFillTint": "80" fontFamily: "Avenir Book" val: "Title1" opts: b:true color: "A00000" align: "right" shd: fill: "92CDDC" themeFill: "text1" "themeFillTint": "80" val: "Title2" opts: align: "center" vAlign: "center" cellColWidth: 42 b:true sz: '48' shd: fill: "92CDDC" themeFill: "text1" "themeFillTint": "80" 1'All grown-ups were once children''' 2'there is no harm in putting off a piece of work until another day.''' 3'But when it is a matter of baobabs, that always means a catastrophe.''' 4'You can include CR-LF inline\r\nfor multiple lines.''' 5'Or you can provide lines within' 'a cell in an array''' 6'But when it is a matter of baobabs, that always means a catastrophe.''' 7'watch out for the baobabs!''END' var tableStyle = tableColWidth: 4261 tableSize: 24 tableColor: "ada" tableAlign: "left" tableFontFamily: "Comic Sans MS" borders: true docx;Header and footer:
// Add a header:var header = docx;header;// Please note that the object header here is a paragraph object so you can use ANY of the paragraph API methods also for header and footer.// The getHeader () method excepting a string parameter:// getHeader ( 'even' ) - change the header for even pages.// getHeader ( 'first' ) - change the header for the first page only.// to do all of that for the footer, use the getFooter instead of getHeader.// and sorry, right now only createP is supported (so only creating a paragraph) so no tables, etc.To Create Word Document by json:
var table = val: "No." opts: cellColWidth: 4261 b:true sz: '48' shd: fill: "7F7F7F" themeFill: "text1" "themeFillTint": "80" fontFamily: "Avenir Book" val: "Title1" opts: b:true color: "A00000" align: "right" shd: fill: "92CDDC" themeFill: "text1" "themeFillTint": "80" val: "Title2" opts: align: "center" cellColWidth: 42 b:true sz: '48' shd: fill: "92CDDC" themeFill: "text1" "themeFillTint": "80" 1'All grown-ups were once children''' 2'there is no harm in putting off a piece of work until another day.''' 3'But when it is a matter of baobabs, that always means a catastrophe.''' 4'watch out for the baobabs!''END' var tableStyle = tableColWidth: 4261 tableSize: 24 tableColor: "ada" tableAlign: "left" tableFontFamily: "Comic Sans MS" var data = type: "text" val: "Simple" type: "text" val: " with color" opt: color: '000088' type: "text" val: " and back color." opt: color: '00ffff' back: '000088' type: "linebreak" type: "text" val: "Bold + underline" opt: bold: true underline: true type: "horizontalline" backline: 'EDEDED' type: "text" val: " backline text1." opt: bold: true type: "text" val: " backline text2." opt: color: '000088' type: "text" val: "Left this text." lopt: align: 'left' type: "text" val: "Center this text." lopt: align: 'center' type: "text" val: "Right this text." lopt: align: 'right' type: "text" val: "Fonts face only." opt: font_face: 'Arial' type: "text" val: "Fonts face and size." opt: font_face: 'Arial' font_size: 40 type: "table" val: table opt: tableStyle // arr[0] is common option. align: 'right' type: "image" path: path type: "image" path: path type: "pagebreak" docx;Excel:
sheet = xlsx;sheetname = 'My Excel Data';Fill cells:
// Using setCell:sheet;sheet; // Direct way:sheetdata0 = ;sheetdata00 = 1;sheetdata01 = 2;sheetdata1 = ;sheetdata13 = 'abc';Examples:
- make_pptx.js - Example how to create PowerPoint 2007 presentation and save it into file.
- make_xlsx.js - Example how to create Excel 2007 sheet and save it into file.
- make_docx.js - Example how to create Word 2007 document and save it into file.
- pptx_server.js - Example HTTP server that generating a PowerPoint file with your name without using files on the server side.
Debugging:
If needed, you can activate some verbose messages (warning: this does not cover all part of the lib yet) with :
officegen;More documentations:
You can check the jsdoc documentation:
grunt jsdocSupport:
Please visit the officegen Google Group:
Plans for the next release: Trello
The Slack team: Slack
☕️ The source code:
The project structure:
- office/index.js - The main file.
- office/lib/ - All the sources should be here.
- basicgen.js - The generic engine to build many type of document files. This module providing the basicgen plugins interface for all the document generator. Any document generator MUST use this plugins API.
- docplug.js - The document generator plugins interface - optional engine to create plugins API for each document generator.
- msofficegen.js - A template basicgen plugin to extend the default basicgen module with the common Microsoft Office stuff. All the Microsoft Office based document generators in this project are using this template plugin.
- genpptx.js - A document generator (basicgen plugin) to create a PPTX/PPSX document.
- genxlsx.js - A document generator (basicgen plugin) to create a XLSX document.
- gendocx.js - A document generator (basicgen plugin) to create a DOCX document.
- pptxplg-*.js - docplug based plugins for genpptx.js ONLY to implement Powerpoint based features.
- docxplg-*.js - docplug based plugins for genpptx.js ONLY to implement Powerpoint based features.
- xlsxplg-*.js - docplug based plugins for genpptx.js ONLY to implement Powerpoint based features.
- officegen/test/ - All the unit tests.
- Gruntfile.js - Grunt scripts.
Npm scripts:
When using with yarn then use the following syntax:
$ yarn name paramsOr with just npm:
$ npm name params- TBD.
Credit:
- Created by Ziv Barber in 2013.
- For creating zip streams i'm using 'archiver' by cmilhench, dbrockman, paulj originally inspired by Antoine van Wel's zipstream.
