Taskbook
📓 Tasks, boards & notes for the command-line habitat
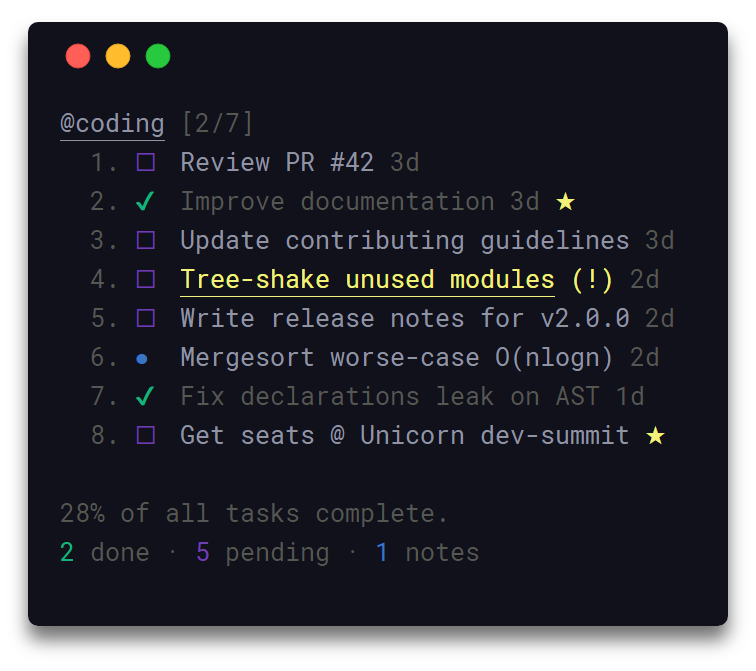
Description
By utilizing a simple and minimal usage syntax, that requires a flat learning curve, taskbook enables you to effectively manage your tasks and notes across multiple boards from within your terminal. All data are written atomically to the storage in order to prevent corruptions, and are never shared with anyone or anything. Deleted items are automatically archived and can be inspected or restored at any moment.
Read this document in: 简体中文, Русский, Français.
Visit the contributing guidelines to learn more on how to translate this document into more languages.
Come over to Gitter or Twitter to share your thoughts on the project.
Highlights
- Organize tasks & notes to boards
- Board & timeline views
- Priority & favorite mechanisms
- Search & filter items
- Archive & restore deleted items
- Lightweight & fast
- Data written atomically to storage
- Custom storage location
- Progress overview
- Simple & minimal usage syntax
- Update notifications
- Configurable through
~/.taskbook.json - Data stored in JSON file at
~/.taskbook/storage
View highlights in a taskbook board.
Contents
- Description
- Highlights
- Install
- Usage
- Views
- Configuration
- Flight Manual
- Development
- Related
- Team
- License
Install
NPM
npm install --global taskbookSnapcraft
snap install taskbooksnap alias taskbook tb # set alias Note: Due to the snap's strictly confined nature, both the storage & configuration files will be saved under the $SNAP_USER_DATA environment variable instead of the generic $HOME one.
Usage
$ tb --help
Usage
$ tb [<options> ...]
Options
none Display board view
--archive, -a Display archived items
--begin, -b Start/pause task
--check, -c Check/uncheck task
--clear Delete all checked items
--copy, -y Copy item description
--delete, -d Delete item
--edit, -e Edit item description
--find, -f Search for items
--help, -h Display help message
--list, -l List items by attributes
--move, -m Move item between boards
--note, -n Create note
--priority, -p Update priority of task
--restore, -r Restore items from archive
--star, -s Star/unstar item
--task, -t Create task
--timeline, -i Display timeline view
--version, -v Display installed version
Examples
$ tb
$ tb --archive
$ tb --begin 2 3
$ tb --check 1 2
$ tb --clear
$ tb --copy 1 2 3
$ tb --delete 4
$ tb --edit @3 Merge PR #42
$ tb --find documentation
$ tb --list pending coding
$ tb --move @1 cooking
$ tb --note @coding Mergesort worse-case O(nlogn)
$ tb --priority @3 2
$ tb --restore 4
$ tb --star 2
$ tb --task @coding @reviews Review PR #42
$ tb --task @coding Improve documentation
$ tb --task Make some buttercream
$ tb --timeline
Views
Board View
Invoking taskbook without any options will display all saved items grouped into their respective boards.
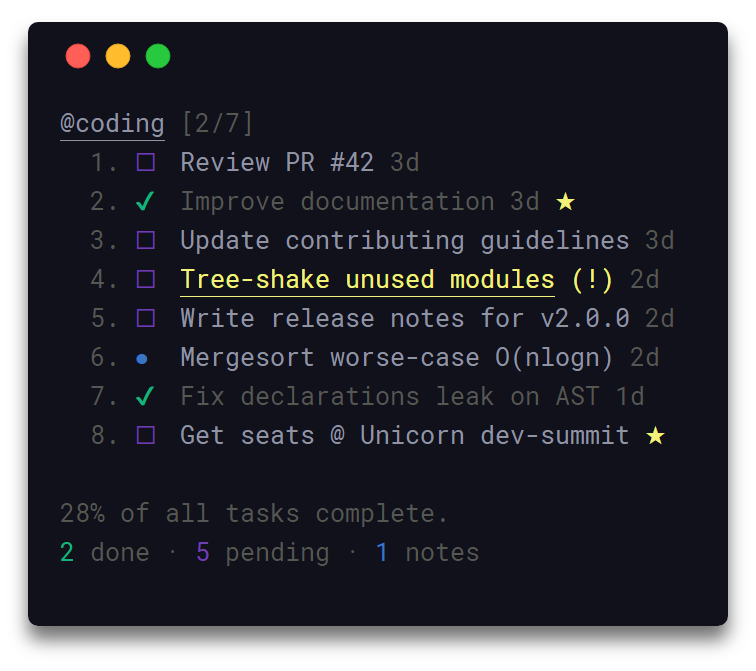
Timeline View
In order to display all items in a timeline view, based on their creation date, the --timeline/-i option can be used.
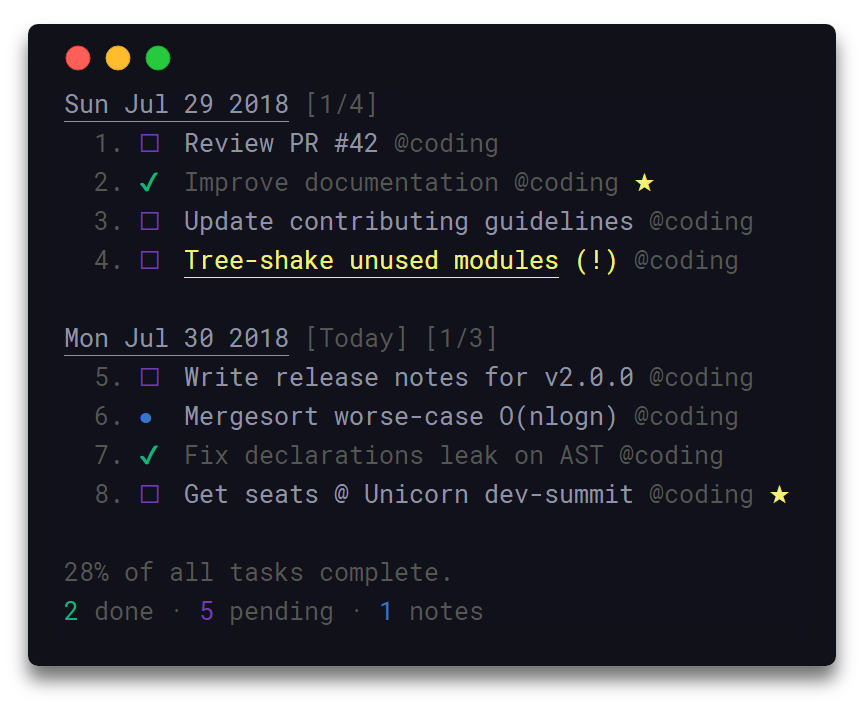
Configuration
To configure taskbook navigate to the ~/.taskbook.json file and modify any of the options to match your own preference. To reset back to the default values, simply delete the config file from your home directory.
The following illustrates all the available options with their respective default values.
In Detail
taskbookDirectory
- Type:
String - Default:
~
Filesystem path where the storage will be initialized, i.e: /home/username/the-cloud or ~/the-cloud
If left undefined the home directory ~ will be used and taskbook will be set-up under ~/.taskbook/.
displayCompleteTasks
- Type:
Boolean - Default:
true
Display tasks that are marked as complete.
displayProgressOverview
- Type:
Boolean - Default:
true
Display progress overview below the timeline and board views.
Flight Manual
The following is a minor walkthrough containing a set of examples on how to use taskbook. In case you spotted an error or think that an example is not to clear enough and should be further improved, please feel free to open an issue or pull request.
Create Task
To create a new task use the --task/-t option with your task's description following right after.
$ tb -t Improve documentation
Create Note
To create a new note use the --note/-n option with your note's body following right after.
$ tb -n Mergesort worse-case O(nlogn)
Create Board
Boards are automatically initialized when creating a new task or note. To create one or more boards, include their names, prefixed by the @ symbol, in the description of the about-to-be created item. As a result the newly created item will belong to all of the given boards. By default, items that do not contain any board names in their description are automatically added to the general purpose; My Board.
$ tb -t @coding @docs Update contributing guidelines
Check Task
To mark a task as complete/incomplete, use the --check/-c option followed by the ids of the target tasks. Note that the option will update to its opposite the complete status of the given tasks, thus checking a complete task will render it as pending and a pending task as complete. Duplicate ids are automatically filtered out.
$ tb -c 1 3
Begin Task
To mark a task as started/paused, use the --begin/-b option followed by the ids of the target tasks. The functionality of this option is the same as the one of the above described --check option.
$ tb -b 2 3
Star Item
To mark one or more items as favorite, use the --star/-s option followed by the ids of the target items. The functionality of this option is the same as the one of the above described --check option.
$ tb -s 1 2 3
Copy Item Description
To copy to your system's clipboard the description of one or more items, use the --copy/-y option followed by the ids of the target items. Note that the option will also include the newline character as a separator to each pair of adjacent copied descriptions, thus resulting in a clear and readable stack of sentences on paste.
$ tb -y 1 2 3
Display Boards
Invoking taskbook without any options will display all of saved items grouped into their respective boards.
$ tb
Display Timeline
In order to display all items in a timeline view, based on their creation date, the --timeline/-i option can be used.
$ tb -i
Set Priority
To set a priority level for a task while initializing it, include the p:x syntax in the task's description, where x can be an integer of value 1, 2 or 3. Note that all tasks by default are created with a normal priority - 1.
1- Normal priority2- Medium priority3- High priority
$ tb -t @coding Fix issue `#42` p:3
To update the priority level of a specific task after its creation, use the --priority/-p option along with the id the target task, prefixed by the @ symbol, and an integer of value 1, 2 or 3. Note that the order in which the target id and priority level are placed is not significant.
$ tb -p @1 2
Move Item
To move an item to one or more boards, use the --move/-m option, followed by the target item id, prefixed by the @ symbol, and the name of the destination boards. The default My board can be accessed through the myboard keyword. The order in which the target id and board names are placed is not significant.
$ tb -m @1 myboard reviews
Delete Item
To delete one or more items, use the --delete/-d options followed by the ids of the target items. Note that deleted items are automatically archived, and can be inspected or restored at any moment. Duplicate ids are automatically filtered out.
$ tb -d 1 2
Delete Checked Tasks
To delete/clear all complete tasks at once across all boards, use the --clear option. Note that all deleted tasks are automatically archived, and can be inspected or restored at any moment. In order to discourage any possible accidental usage, the --clear option has no available shorter alias.
$ tb --clear
Display Archive
To display all archived items, use the --archive/-a option. Note that all archived items are displayed in timeline view, based on their creation date.
$ tb -a
Restore Items
To restore one or more items, use the --restore/-r option followed by the ids of the target items. Note that the ids of all archived items can be seen when invoking the --archive/-a option. Duplicate ids are automatically filtered out.
$ tb -r 1 2
List Items
To list a group of items where each item complies with a specific set of attributes, use the --list/-l option followed by the desired attributes. Board names along with item traits can be considered valid listing attributes. For example to list all items that belong to the default myboard and are pending tasks, the following could be used;
$ tb -l myboard pending
The by default supported listing attributes, together with their respective aliases, are the following;
myboard- Items that belong toMy boardtask,tasks,todo- Items that are tasks.note,notes- Items that are notes.pending,unchecked,incomplete- Items that are pending tasks.progress,started,begun- Items that are in-progress tasks.done,checked,complete- Items that complete tasks.star,starred- Items that are starred.
Search Items
To search for one of more items, use the --find/-f option, followed by your search terms.
$ tb -f documentation
Development
For more info on how to contribute to the project, please read the contributing guidelines.
- Fork the repository and clone it to your machine
- Navigate to your local fork:
cd taskbook - Install the project dependencies:
npm installoryarn install - Lint the code for errors:
npm testoryarn test
Related
Team
- Klaus Sinani (@klaussinani)