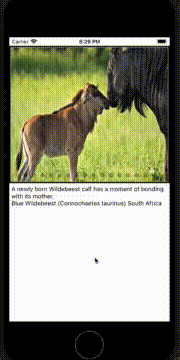rn-images-slider
React Native component for image slider.
How to install this package
Because this is a React Native component, you must install it on a React Native project. Beside that, you must also install rn-style-props
package. You may use the console command below:
npm i rn-style-props rn-flex-image
Example
import React from 'react';
import {Dimensions, SafeAreaView, StyleSheet, Text} from 'react-native';
import ImageSlider from 'rn-images-slider';
export default () => {
const win = Dimensions.get('window');
const [desc, setDesc] = React.useState('');
const [_, setFlag] = React.useState(false);
const onChange = React.useCallback(
idx => setDesc(descriptions[idx] || ''),
[]
);
React.useEffect(() => {
const forceUpdate = () => {
setFlag(flag => !flag);
};
const listener = Dimensions.addEventListener('change', forceUpdate);
return () => listener.remove();
}, [])
return <SafeAreaView
style={[
styles.main,
{flexDirection: win.width > win.height ? 'row' : 'column'}
]}
>
<ImageSlider
baseSrc="https://ichef.bbci.co.uk/images/ic/976x549_b/"
onChange={onChange}
style={styles.images}
srcSet={srcSet}
/>
<Text style={styles.desc}>{desc}</Text>
</SafeAreaView>;
}
const styles = StyleSheet.create({
main: {
alignSelf: 'stretch',
flex: 1,
padding: 5,
},
images: {
backgroundColor: 'gray',
flex: 1,
borderWidth: 2,
padding: 2,
resizeMode: 'stretch',
},
desc: {
flex: 1,
fontSize: 14,
padding: 5,
},
});
const srcSet = [
'p0493g9v.jpg',
'p0493gpj.jpg',
'p0493gtx.jpg',
'p0493j1d.jpg',
'p049jknr.jpg',
'p049jkt5.jpg',
'p049jkvt.jpg',
'p049jkzx.jpg',
'p049jl2w.jpg',
'p049jl7c.jpg',
'p049jlc7.jpg',
'p04bkzwf.jpg',
'p04bkzyl.jpg',
'p04bl05c.jpg',
'p04bl09v.jpg',
'p04bl0h4.jpg',
];
const descriptions = [
'A newly born Wildebeest calf has a moment of bonding with its mother.\nBlue Wildebeest (Connochaetes taurinus) South Africa',
'A serval kitten hides from predators in the short grass.\nServal (Leptailurus serval) Masai Mara National Reserve, Kenya',
'A young cheetah cub waits for mum to return.\nCheetah (Acinonyx jubatus)',
'Young lion amongst its pride.\nLion (Felis leo) Masai Mara National Reserve, Kenya',
'Baby harp seal perfectly camouflaged on the white ice.\nHarp Seal (Pagophilus groenlandicus) The White Sea, Russian Arctic',
'A green turtle hatchling makes it safely to the open sea.\nGreen turtle (Chelonia mydas) Anano Island, Indonesia',
'A newborn hippo takes a break on a riverbank.\nHippopotamus (Hippopotamus amphibius), South Luangwa',
'Capybara babies huddle close to mum.\nCapybara (Hydrochoerus hydrochaeris) Pantanal, Brazil',
'A freshly hatched Gentoo Penguin chick get’s a feed.\nGentoo Penguin (Pygoscelis papua) Antarctica',
'A giant river otter family head down to the river.\nGiant river otter (Pteronura brasiliensis) Pantanal, Brazil',
'Cute little duckling on grass.\nMallard (Anas platyrhynchos)',
'A guanaco calf, wild ancestor of the llama.\nGuanaco (Lama guanicoe) Torres del Paine National Park, Patagonia, Chile',
'A baby capuchin monkey gets a free ride from an adult.\nTufted capuchin (Sapajus paella)',
'Two mountain goat kids make their way down a precipitous slope.\nMountain goat (Oreamnos americanus) Glacier National Park, Montana, USA',
'Hyrax babies jostle for the best position.\nRock hyrax (Procavia capensis) Serengeti NP, Tanzania',
'A pair of musk ox calves keep an eye out for danger.\nMusk ox (Ovibos moschatus)',
];Image Slider Element Props
-
baseSrc
is the base URI of image URIs. Usually, the images come from the same directory. So,baseSrccan refer to the URI of that directory and you just write the file name of all images insrcSetprop.
Another case, perhaps, you have image URI pattern likehttps://www.yoursite.com/image?id=1. Different image has different id, so each image URI is only differentiated by id value. For this case, you may setbaseSrcto behttps://www.yoursite.com/image?id=and insrcSetarray, you only write the id value of each image.
Please to note that- this
baseSrconly affects to all string item (incomplete URI) insrcSetarray. If you set the image source as an object,baseSrcis ignored. -
baseSrcvalue is simply concatenated with URI string insrcSet. Because of that, you must add the trailing slash ('/') tobaseSrcif needed.
- this
-
noImage
The element that will be displayed for items insrcSetwhich arenullorundefined. Supposedly, the items are the image sources andImageSliderdisplays those images. So, whynull/undefinedvalue is acceptable. It's useful when the image source hasn't been set in database but other informations, such as description, have been there. By default, whennull/undefineditem found,ImageSliderwill display "NO IMAGE" text. Example:<ImageSlider noImage={<Image source={require('./images/no-image.png')} style={[ StyleSheet.absoluteFill, {height: undefined, width: undefined, resizeMode: 'contain'} ]} />} ... /> -
onChange
It's the callback function that will be invoked when the displayed image changes. The function has one parameter, that is the index/number (starting from 0) of currently displayed image. This index can be used to show the desciption of the displayed image as exemplified by the example above. -
paging
The paging component that will be used by the image slider. The paging here is the numbering for the images inside the image slider. Beside swiping gesture, the user can tap an item/number shown by the paging component to display different image. There three paging components provided by the package:-
NumberPaging
This component will show the image numbers at bottom side of the image slider. The user can tap each number to show the image at the order of that number. The displayed image number will be highlighted. The example below shows how to useNumberPaging:... import ImageSlider, {NumberPaging} from 'rn-images-slider'; ... <ImageSlider paging={NumberPaging} ... /> ...
-
DotPaging
Different fromNumberPaging, this component replaces the numbers with the dots. You can see it in the picture above. This is the default paging component if you don't specify a paging component. -
ArrowPaging
This component will show two arrows, each at the left and the right side of the image slider. The left arrow is to show the previous image in the order and the right one is to show the next image. The example to useArrowPagingis similar to that forNumberPaging.
Beside the paging components provided by the package, you may create your own component. It is explained in the section Custom Paging Component.
-
-
pagingColor
The color for the paging items: the color for the numbers (if usingNumberPaging), the dots (DotPaging) or the arrows (ArrowPaging). -
srcSet
An array of the image sources. The images will be displayed in the order as in the array. An item in the array can be an image URI, an object that can be assigned tosourceprop ofImagecomponent or a local image (such asrequire('./images/pic.jpg')). -
style
Defines the style for image slider. You can use all style props applicable toImagecomponent. The style would affect to the images, such asresizeMode, it will be applied to the images.
Custom Paging Component
Before explaining how to create a paging component, it's better to see the elements structure which construct the image slider.
<View style={styleProp}>
<View style={styleFill}>
<ScrollView
...
horizontal
style={styleFill}
>
{srcSetProp.map((src, idx) =>
<Image
key={idx}
source={src}
style={[imageStyleProp, ...]}
/>
)}
</ScrollView>
<PagingComponent
color={pagingColorProp}
count={srcSetProp.length}
setIndex={setIndex}
selectedIndex={selectedIndex}
/>
</View>
</View>You can see in the elements structure above, the slider is implemented by a ScrollView component and the paging component is placed
beneath the slider. Some props are set to the paging component. Let's talk about these props so you can make a paging component.
-
color
The color for paging items. It's the same aspagingColorprop of image slider component. -
count
The count of images inside the slider. -
setIndex
The function to set the index/number (starting from 0) of the displayed image. In the other words, it can change the displayed image as the requested number. This function is intended to be called inonPresshandler when the user taps an paging item. -
selectedIndex
The index/number (starting from 0) of the currently displayed image. It can be used to determine which paging item to be highlighted.
After knowing the explanation above, now we're ready to create a paging component.
function MyNumberPaging({color = 'blue', count, setIndex, selectedIndex}) {
const numbers = [];
for (let idx = 0; idx < count; idx++) {
const page = idx + 1;
numbers.push(<Text
key={idx}
style={[
styles.pagingNumber,
{
color,
fontWeight: idx == selectedIndex ? 'bold' : 'normal'
}
]}
onPress={
() => setIndex(idx)
}
>
{page}
</Text>);
}
return <View style={styles.pagingBar}>
{numbers}
</View>;
}
const styles = StyleSheet.create({
pagingBar: {
flexDirection: 'row',
justifyContent: 'center',
paddingVertical: 3,
},
pagingNumber: {
marginHorizontal: 3,
},
});And you use this page component as we did with NumberPaging:
<ImageSlider paging={MyNumberPaging} ... />This paging component makes the image number being displayed bold (you can notice the code
fontWeight: idx == selectedIndex ? 'bold' : 'normal'). The paging items will be placed under the image (outside the image area)
as we can expect from the structure of image slider elements. What if you want to place the numbers inside the image area. By
benefiting absolute positioning in style, we can do that. Now, we change styles.pagingBar to be
pagingBar: {
flexDirection: 'row',
justifyContent: 'center',
paddingVertical: 3,
position: 'absolute',
left: 0,
right: 0,
bottom: 0,
},
This new style will place the paging numbers at the bottom side inside the image area. If you replace bottom prop to be top,
the paging numbers will move to the top side. It can be understood easily that absolute positioning can place the paging numbers
anywhere inside the image area. However, there is one more chalenge, what if we want to place the numbers above the image
(outside the image area). We can still resolve this chalenge by doing the trick in style. But now, we need more effort. The
first, we replace bottom prop in styles.pagingBar above to be
pagingBar: {
flexDirection: 'row',
justifyContent: 'center',
paddingVertical: 3,
position: 'absolute',
left: 0,
right: 0,
top: -20,
},
Then the second, we need more styling for the image slider:
<ImageSlide style={[..., {paddingTop: 20}]} ... />
The negative value for top prop will place the numbers beyond the container View that makes the numbers positioned above
the image. The paddingTop prop for image slider is to make enough space to avoid overlapping between the paging numbers and
other contents.
By using the same idea (doing tricks in style), you can place the paging numbers on the left/right side of image (outside/inside image area).
Some Tips and Tricks
Sliding Images Automatically
We can slide the images automatically without user interaction. We can use setTimeout function to call setIndex function.
Because we involve setIndex function, we must do it in a paging component. The example below is a paging component that
dispalys nothing but it slides the images.
function TimerSlider({count, setIndex, selectedIndex}) {
React.useEffect(() => {
const t = setTimeout(() => {
let idx = selectedIndex + 1;
if (idx >= count) idx = 0;
setIndex(idx);
}, 2000);
return () => clearTimeout(t);
}, [selectedIndex]);
return null;
}Need More Props For Your Paging Component? (More About DotPaging and NumberPaging)
In the section Custom Paging Component, we have seen that the paging items can be placed outside the image area. Sometimes,
it's preferred because the color of paging items can be similar to the image color so that they are hard to see. DotPaging
and NumberPaging, by default, place the paging items inside the image area. Actually these components have one more prop
(named outside) to set the paging items to be placed outside the image area beneath the image. To use this prop, do as follows
<ImageSlider paging={props => <NumberPaging {...props} outside />} ... />
(Note: The first three dots, you must really type this. The second three dots means there may be the rest of code and you must type the rest of code if really exists.)
This way can be used if you need more props in your custom paging component.