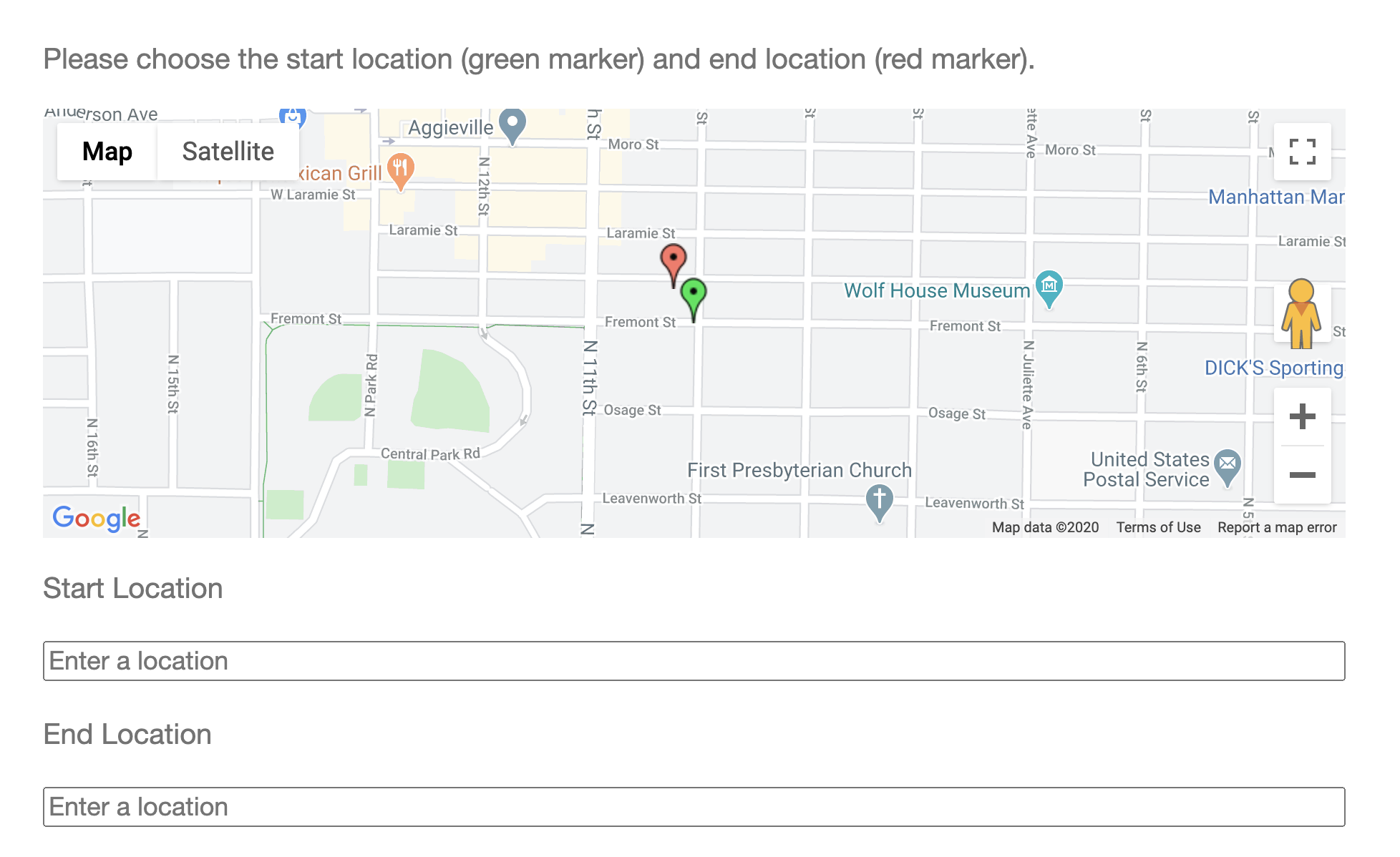Qualtrics Google Map
Embed a customizable Google Map in your Qualtrics survey to collect location data
Prerequisites
Qualtrics
Unfortunately Qualtrics does not allow adding JavaScript to questions on free accounts. In order to use Google Maps in your question, you must have a full account. See Trial Accounts on Qualtrics' support site for more information.
Google Maps
You must have a valid Google Maps JavaScript API key. If you want to use the autocomplete functionality, the API key must have access to the Places API as well. See Get Maps JavaScript API Key and Get Places API Key on Google's developer documentation.
Getting Started
Header Script
The first step is to add the Google Maps API and this script to your survey's header. See Adding a Survey Header/Footer on Qualtrics' support site. When you get to the Rich Text Editor, click the icon in the toolbar to display HTML. Paste the following at the top of the header:
<script src="https://maps.googleapis.com/maps/api/js?libraries=places&key={YOURKEYHERE}"></script>
<script src="https://unpkg.com/qualtrics-google-map-lat-long@2.0.1/dist/QualtricsGoogleMap.min.js"></script>Make sure to replace the {YOURKEYHERE} with your Google Maps API key.
Adding a Map Question
Once you have the Header Script added, you can create map questions. Start by making a new Text Entry question. Ensure that the text type used is single line. You can treat this question like you would any other (ex. require a response, change the title, etc.). It is recommended that you provide clear instructions to the responder in the question.
On the left side of the question, click the gear and select Add JavaScript...
Copy the code from the example below and modify the options to adjust how the map will render. Paste this below the /*Place your JavaScript here to run when the page loads*/ text in the addOnload section of the Edit Question JavaScript dialog.
See Add JavaScript on Qualtrics' support site for more information.
Option Documentation
- Map Options are documented on Google's developer documentation. Center and zoom options are required, and there are many other options you can configure.
- Marker Options are documented on Google's developer documentation
- Marker Autocomplete Options
- You can enable an autocomplete field to assist responders in finding a location. Responders can enter a location into this field and the map will snap its marker to that location. They can then fine-tune the response by dragging the marker to a specific location (such as a door to a building).
- See the example markers below
- If there is only one marker, you can click on the map to set its location.
Example
initGoogleMapsQuestion(this.questionId, this.getQuestionContainer(), {
// Map Options, set these! See Map Options in Option Documentation Section
options: {
center: {
lat: 39.1836,
lng: -96.5717,
},
zoom: 16,
},
// Marker Options, set these!
markers: [
// First Marker
{
// See Marker Options in Option Documentation Section
options: {
title: "Marker 1",
draggable: true,
label: "1",
},
autocomplete: {
// If true, an autocomplete will show.
enabled: true,
// The label shown for the autocomplete field
label: "Location for Marker 1",
// Styles for the label
labelCss: "padding-left: 0; padding-right: 0;",
// Text to show if an invalid location is selected
invalidLocationAlertText:
"Please choose a location from the search dropdown. If your location doesn't appear in the search, enter a nearby location and move the marker to the correct location.",
},
},
// Second Marker
{
// See Marker Options in Option Documentation Section
options: {
title: "This is an example second marker. Rename or delete me.",
draggable: true,
position: {
lat: 39.184,
lng: -96.572,
},
label: "2",
},
autocomplete: {
// If true, an autocomplete will show.
enabled: true,
// The label shown for the autocomplete field
label: "Location for Marker 2",
// Styles for the label
labelCss: "padding-left: 0; padding-right: 0;",
// Text to show if an invalid location is selected
invalidLocationAlertText:
"Please choose a location from the search dropdown. If your location doesn't appear in the search, enter a nearby location and move the marker to the correct location.",
},
},
// You can add more markers as well
],
});Click Save. Test the question before sending out the survey. If you have any issues, see Troubleshooting below.
Data Collected
The result is collected in the Qualtrics question field as a string representation of a JSON object. Each marker is represented by its index as the key in the object and the latitude and longitude as the value.
Example Single-Marker Question Data
{0:{"lat":38.8951,"long":-77.0364}}
Example Multi-Marker Question Data
{0:{"lat":38.8951,"long":-77.0364},1:{"lat":38.8951,"long":-77.0364},2:{"lat":38.8951,"long":-77.0364}}
Troubleshooting
The map doesn't show after adding it to the question
The map will only show up in the actual survey, not in the back-end of Qualtrics. Try to preview or take the survey.
The map or autocomplete field search shows "This page can't load Google Maps correctly" or "For development purposes only"
This usually indicates an issue with your API key. Make sure you set the API key in the Google Maps script placed in the header. Check that the API key has access to both the Maps JavaScript API, and if you are using the Autocomplete Field, the Places API. If you are still having trouble, follow Google's API key troubleshooting steps.
Responses are not saving
Ensure that the text type used on your form is single line. See Issue #6.
I'm still having problems
Make sure you are using the latest version of the code. If that doesn't help, see if an issue has been created for the problem you are facing already. If not, you can create a new issue.
Migrating from 1.x
If you have used older versions of this script in your survey, you have a few options to migrate. Version 2.0 changes the way the data is stored in the text field to support multiple map markers. If you have started collecting survey responses, it may be beneficial for all of the data collected to be in the same format. If that is the case, follow the I have already collected survey responses section below. If you do not mind the survey results mixing data types, or have not started collecting data, see the I have not started collecting survey responses section below.
I have already collected survey responses
In this case, it is recommended that you continue using the older version of the script. This will ensure that all of the data collected is in the same format. If you do not mind the survey results mixing data types, see the I have not started collecting survey responses section below.
I have not started collecting survey responses
In this case, it is recommended that you update all older questions to use the new script. You can also mix 1.x and 2.x questions, but you must remove the code that loads the Google Maps API in all 1.x questions. This is the last code block pasted, below the Load the Google Maps API if it is not already loaded comment. If you do not want to update questions, you can still use the older version of the script.