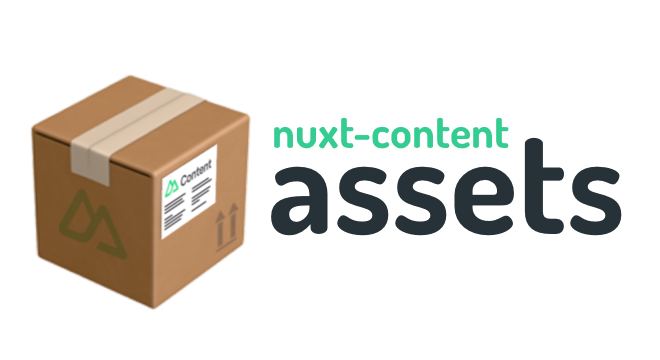Enable locally-located assets in Nuxt Content
Nuxt Content Assets enables locally-located assets in Nuxt Content:
+- content
+- posts
+- 2023-01-01
+- index.md
+- media
+- featured.png
+- mountains.jpg
+- seaside.mp4
In your documents, reference assets with relative paths:
---
title: Summer Holiday
featured: media/featured.png
---
I loved being in the mountains.

Almost as much as being in the sea!
:video{src="media/seaside.mp4"}At build time the module collates and serves assets and content together.
Built on top of Nuxt Content and compatible with any Nuxt Content project or theme, including Docus.
User experience:
- co-locate assets with content files
- reference assets using relative paths
- supports any format (image, video, doc)
Developer experience:
- works with tags and custom components
- works in markdown and frontmatter
- file watching and asset live-reload
- image size injection
- zero config
To test the module before installing, you can try out the Nuxt Content Assets playground.
To clone and run locally:
git clone https://github.com/davestewart/nuxt-content-assets.git
cd nuxt-content-assets
npm install && npm install --prefix ./playground
npm run devThen open the playground in your browser at localhost:3000.
To run the playground online, visit:
To browse the playground folder:
Install the dependency:
npm install nuxt-content-assetsConfigure nuxt.config.ts:
export default defineNuxtConfig({
modules: [
'nuxt-content-assets', // make sure to add before content!
'@nuxt/content',
]
})Run the dev server or build and local assets should now be served alongside markdown content.
Use relative paths anywhere within your documents:
Images

Links
[link](docs/article.txt)
Elements / components
:video{src="media/video.mp4"}
HTML
<iframe src="media/example.html" />Relative paths can be defined in frontmatter – as long as they are the only value:
---
title: Portfolio
images:
- assets/image-1.jpg
- assets/image-2.jpg
- assets/image-3.jpg
---These values can then be passed to components:
:image-gallery{:data="images"}See the playground for markup and component examples.
In development, the module watches for asset additions, moves and deletes, and will update the browser live.
If you delete an asset, it will be greyed out in the browser until you replace the file or modify the path to it.
If you edit an image, video, embed or iframe source, the content will update immediately, which is useful if you're looking to get that design just right!
[!NOTE] Live reload does not currently work with Nuxt Image (see Issue #77).
If you need to iterate on image design, consider disabling Nuxt Image in development.
The module can pass image size hints to generated <img> tags:
<!-- imageSize: 'style' -->
<img src="/image.jpg" style="aspect-ratio:640/480">
<!-- imageSize: 'attrs' -->
<img src="/image.jpg" width="640" height="480">Turning this on prevents content jumps as your page loads.
[!CAUTION] Don't use
imageSize: 'src'in conjunction with Nuxt Image as it prevents the IPX module from correctly serving images, which causes static site generation to fail
If you use ProseImg components, you can hook into image size hints via the $attrs property:
<template>
<span class="image">
<img :src="$attrs.src" :width="$attrs.width" :height="$attrs.height" />
</span>
</template>
<script>
export default {
inheritAttrs: false
}
</script>If you pass frontmatter to custom components set imageSize to 'src' to encode values in src:
:image-content{:src="image"}
The component will receive the size information as a query string which you can extract and apply:
<img class="image-content" src="/image.jpg?width=640&height=480">See playground component here.
Nuxt Image is supported by adding Nuxt Content Asset's cache folder as a Nuxt Layer:
// nuxt.config.ts
export default defineNuxtConfig({
extends: [
'node_modules/nuxt-content-assets/cache',
],
}To serve all images as Nuxt Image images, create a ProseImg component like so:
<!-- components/content/ProseImg.vue -->
<template>
<nuxt-img />
</template>See the playground folder for both the global and a per image solution.
The module has the following options:
// nuxt.config.ts
export default defineNuxtConfig({
contentAssets: {
// inject image size hints into the rendered html
imageSize: 'style',
// treat these extensions as content
contentExtensions: 'md csv ya?ml json',
// output debug messages
debug: false,
}
})You can add one or more image size hints to the generated images:
{
imageSize: 'style attrs src'
}Pick from the following switches:
| Switch | What it does |
|---|---|
'style' |
Adds style="aspect-ratio:..." to any <img> tag |
'attrs' |
Adds width and height attributes to any <img> tag |
'src' |
Adds ?width=...&height=... to src attribute (frontmatter only) |
Note: if you add only attrs, include the following CSS in your app:
img {
max-width: 100%;
height: auto;
}[!Note]
Since
v1.4.1image size hints are now opt-in. This was done to maximise compatibiility with Nuxt Image.
[!NOTE] Generally, you shouldn't need to touch this setting
This setting tells Nuxt Content to ignore anything that is not one of these file extensions:
md csv ya?ml json
This way, you can use any other file type as an asset, without needing to explicitly configure extensions.
If you want to see what the module does as it runs, set debug to true:
{
debug: true
}When Nuxt builds, the module scans all content sources for assets, copies them to a temporary layer folder (nuxt_modules/nuxt-content-assets/cache), and indexes path and image metadata.
After Nuxt Content has run, the parsed content (.nuxt/content-cache) is traversed, and both element attributes and frontmatter properties are checked to see if they resolve to the previously-indexed asset paths.
If they do, then the attribute or property in Nuxt Content's cache is rewritten with the absolute path. If the asset is an image, then the element or metadata is optionally updated with size attributes or a query string.
Finally, Nitro serves the site, and any requests made to the transformed asset paths should be picked up and the copied asset served by the browser.
In development, a watch process propagates asset changes to the cache, updates the asset index, and notifies the browser via web sockets to refresh any loaded images.
If Nuxt Image is used, the _ipx/ endpoint serves images directly from the cache's public folder.
Should you wish to develop the project, you'll work with the following entities:
-
src
The module code itself -
playground
A standalone Nuxt app that reads the live module code -
scripts
A set of scripts to develop and publish the module
To set up the project, run each of these scripts once:
# install dependencies
npm install
# copy the cache folder to the playground's node_modules (workaround required in development)
npm run dev:setup
# generate types for the module and playground (re-run if you install new packages)
npm run dev:prepareTo develop the module, utilise the supplied playground app:
# compile the module, run and serve the playground
npm run dev
# generate the playground
npm run dev:generate
# build the playground
npm run dev:build
# serve the generated/built playground
npm run dev:previewCheck your code quality using these tools:
# lint your code with eslint
npm run lint
# runs tests with vitest
npm run test
npm run test:watch[!IMPORTANT] Before publishing, be sure to update the version and changelog!
To build and publish, run following scripts as required:
# lint, test, build, and dry-run publish
npm run release:dry
# lint, test, build and publish
npm run releaseThis module was created using the Nuxt Module Builder command:
npx nuxi init -t module nuxt-content-assetsThis created the module code from the starter template found here:
Both Nuxi and the module's dependencies and scripts are updated fairly regularly, so from time to time this module may need to be updated to keep in sync. So far, this has meant just updating the dependencies and scripts, which are found in the starter template code mentioned above.
Note that the build/release scripts are slightly modified from the originals; build is now separated, and release now doesn't use changelogen, or automatically add tags and push to GitHub.