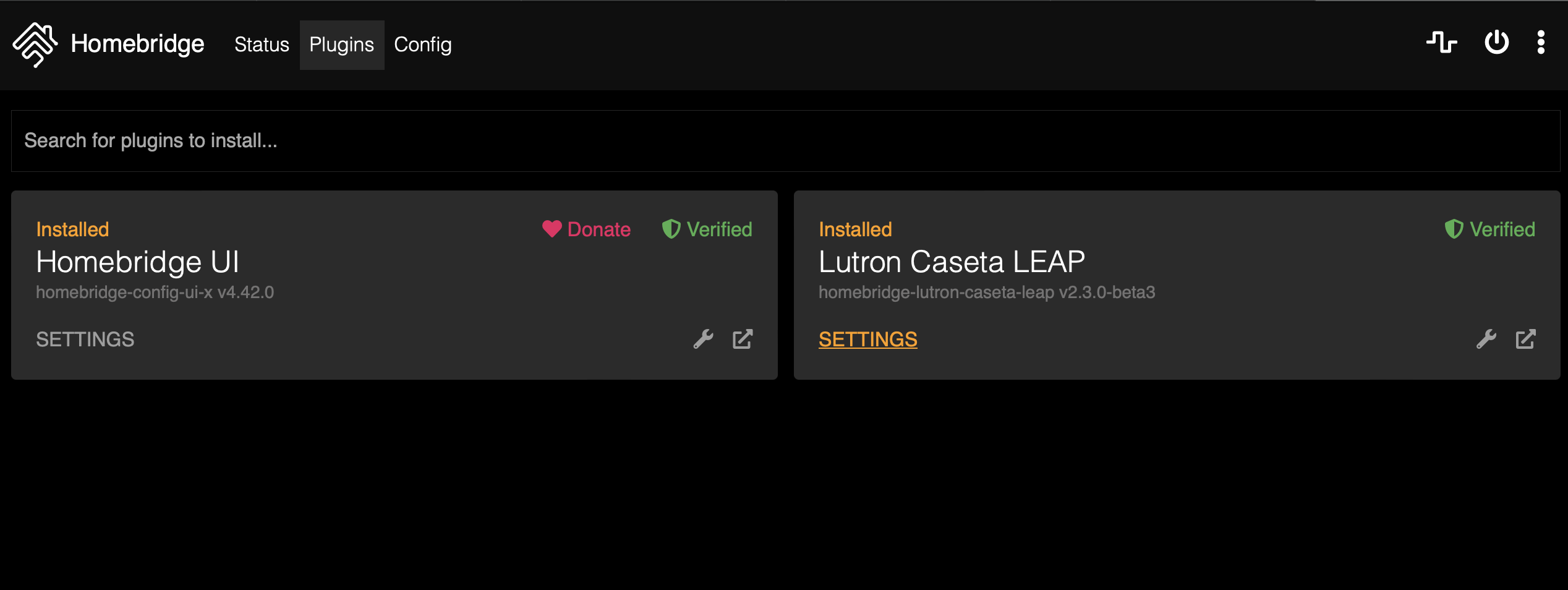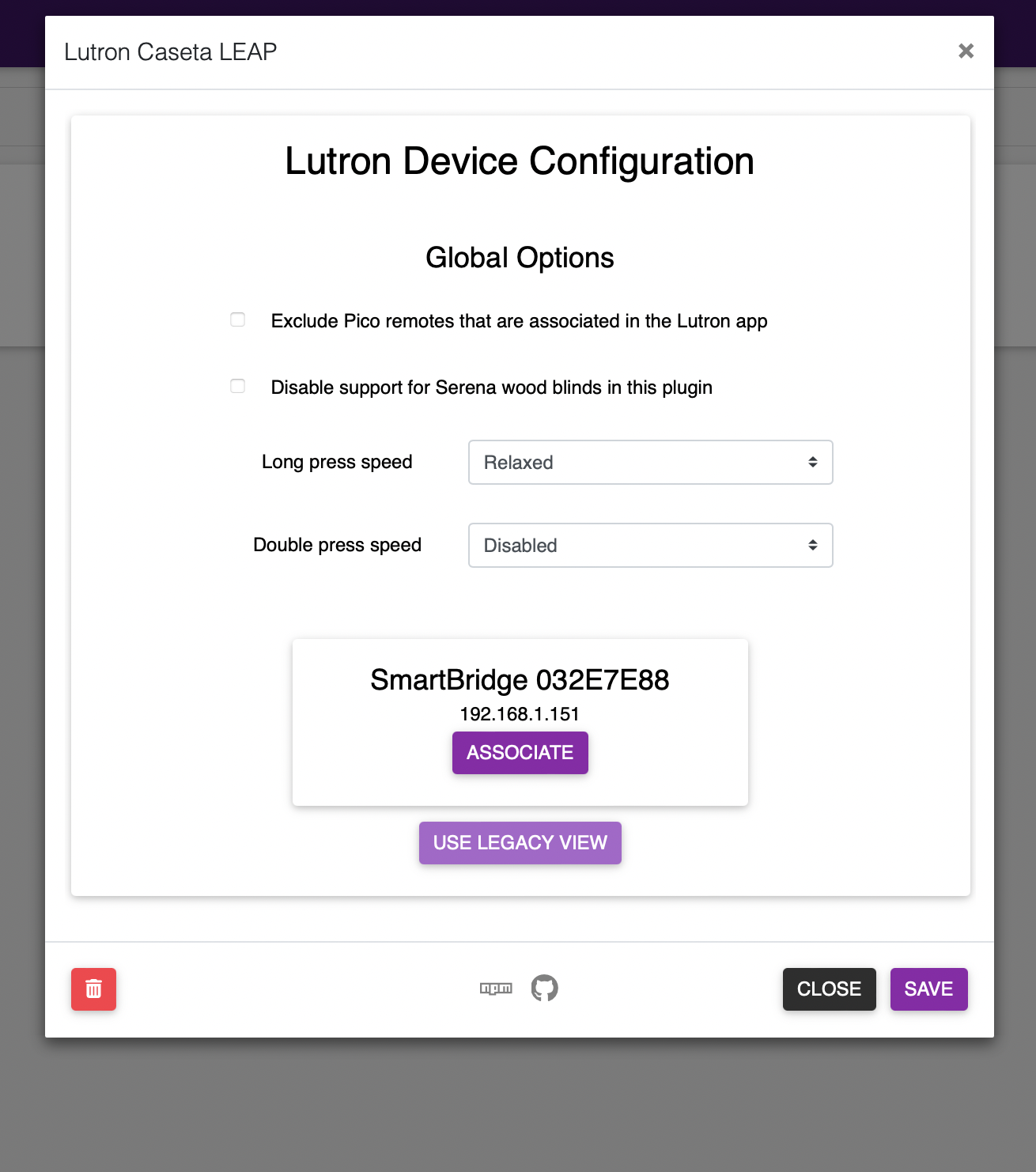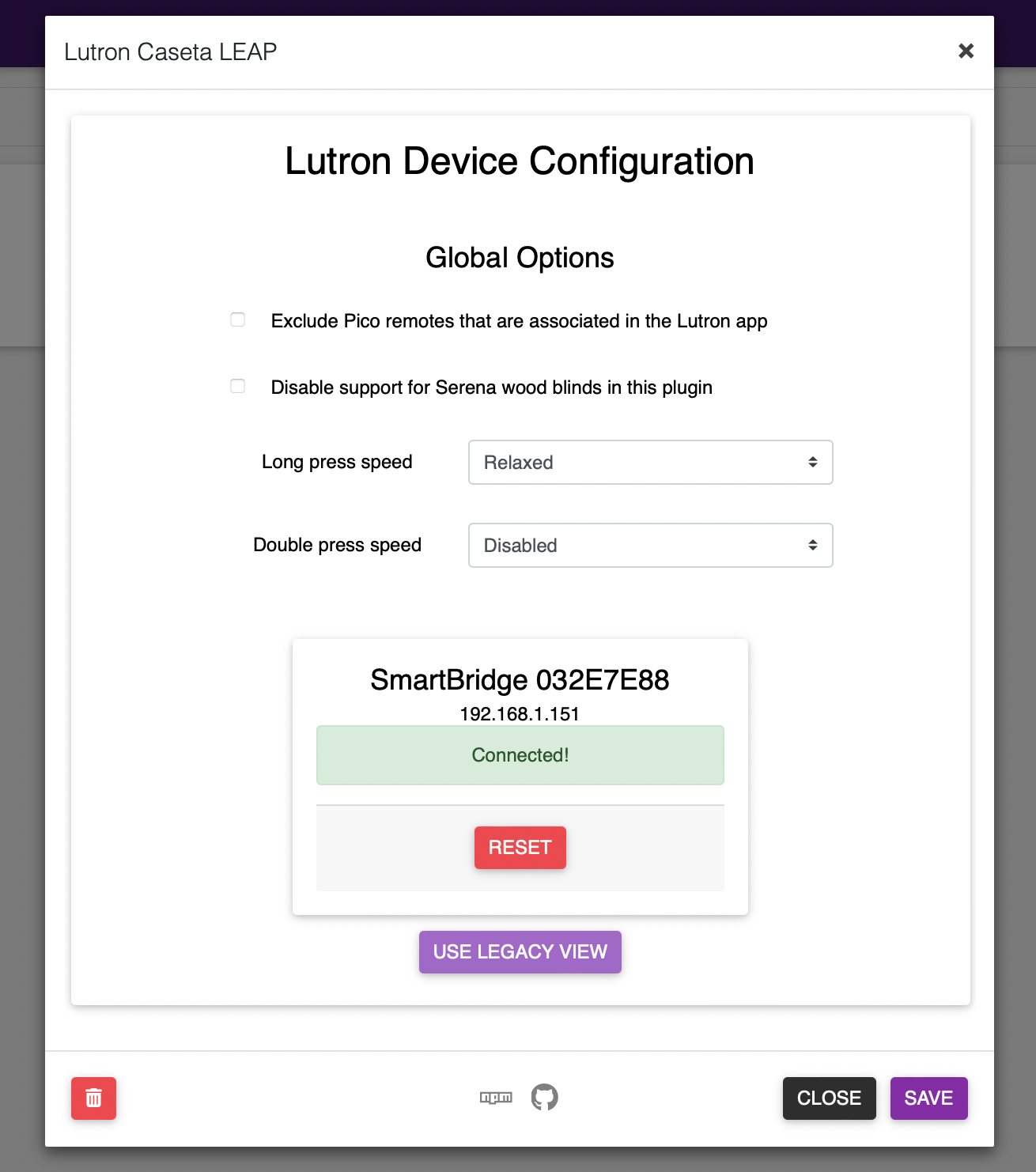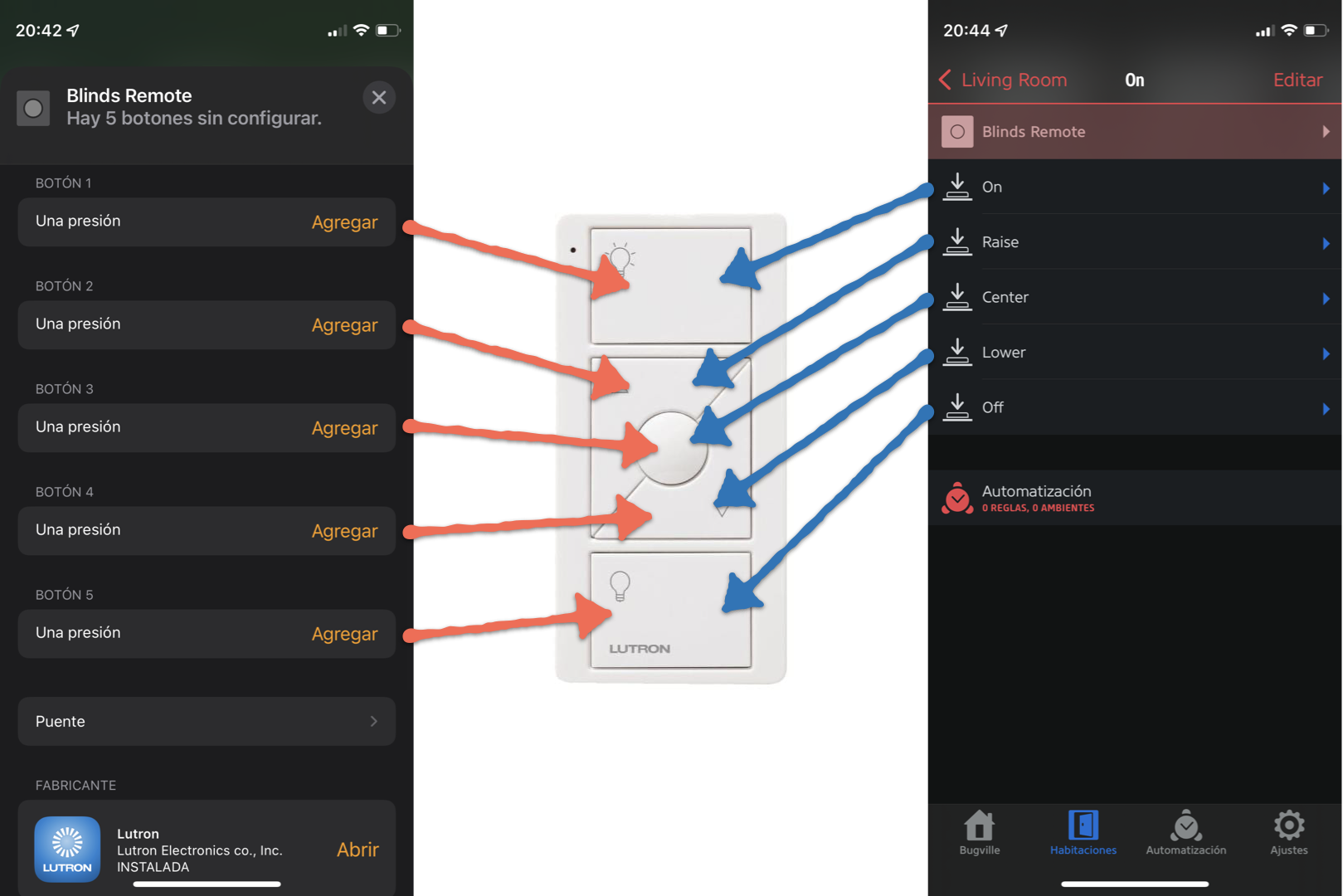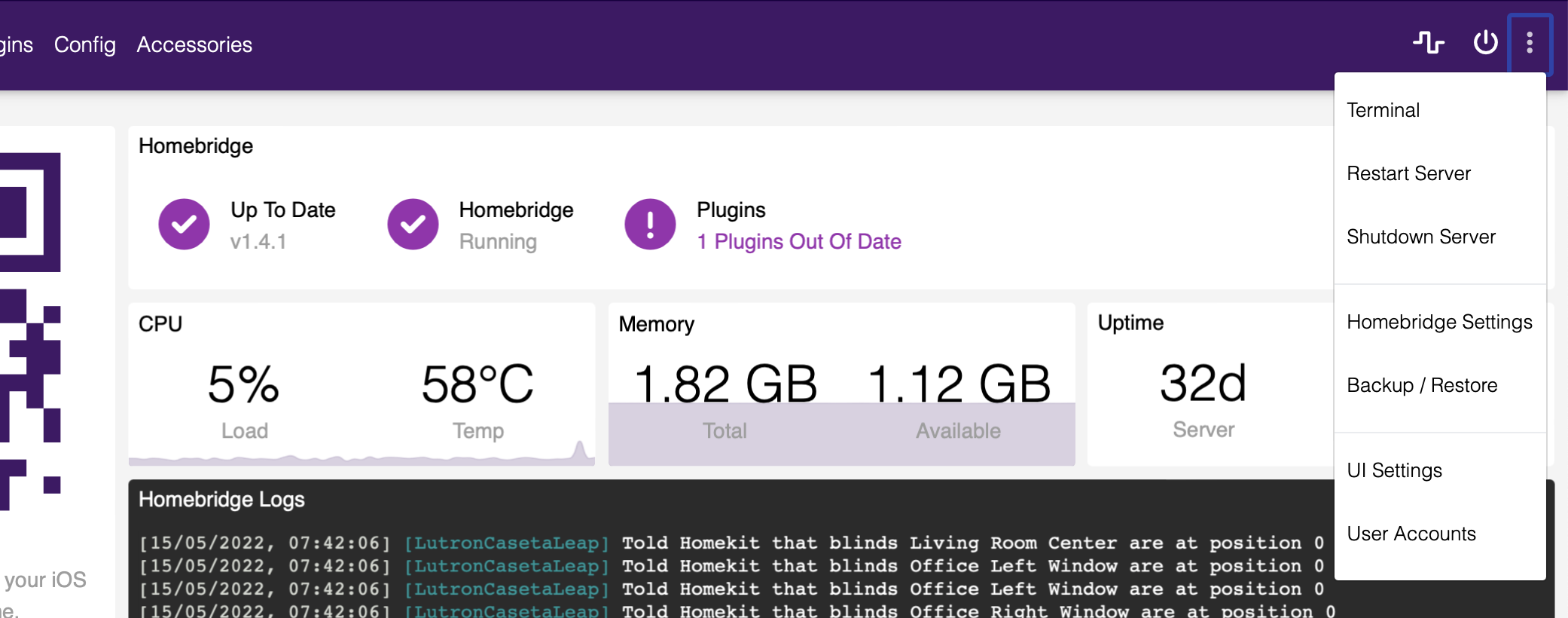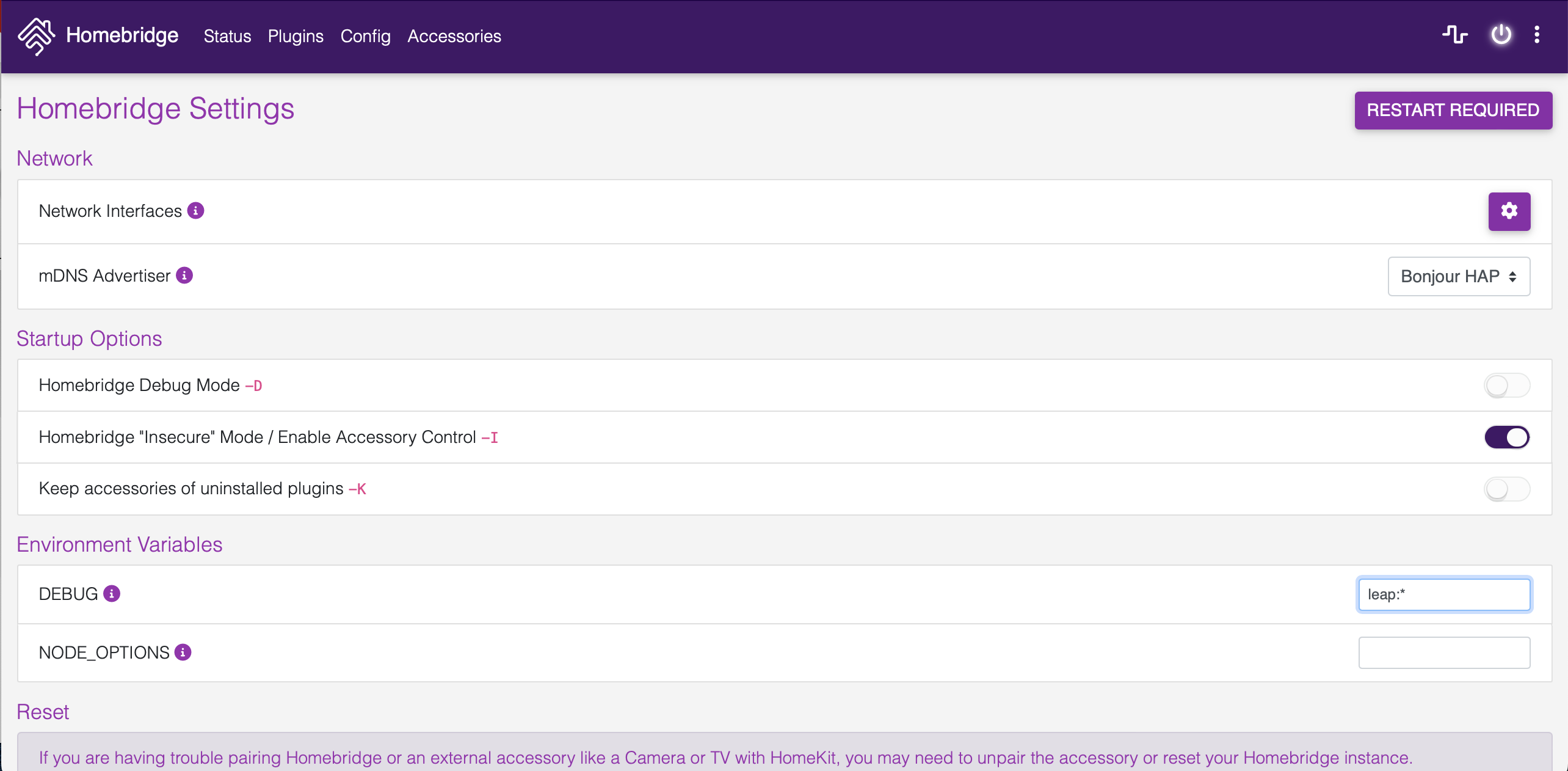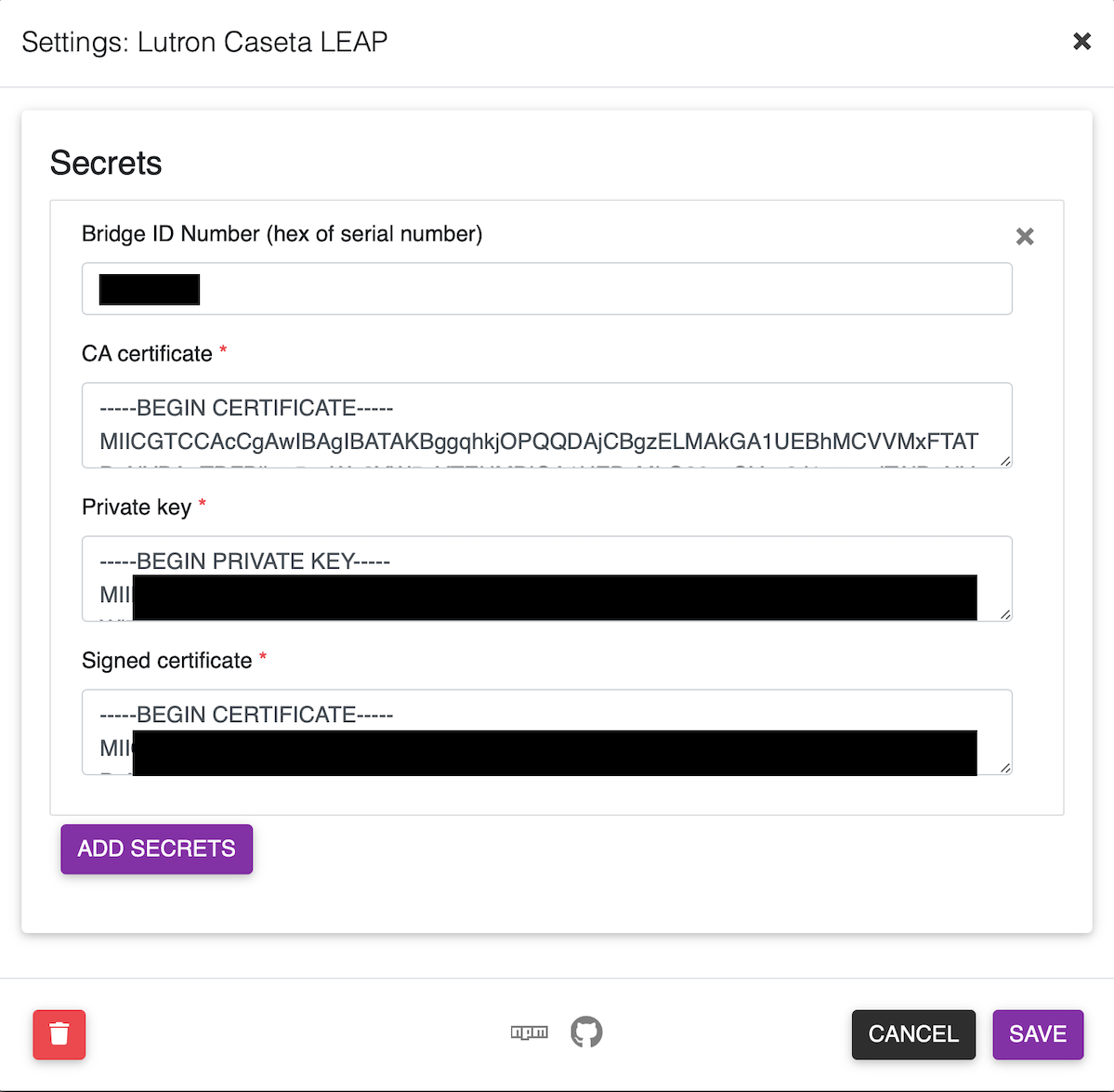LutronCasetaLeap
This is a plugin that interfaces between Homebridge (and HomeKit) and the Lutron Caséta Smart Bridge. Specifically, this adds support for:
- Serena Smart Wood Blinds (optionally),
- Pico Remotes
- Caseta Occupancy Sensors
Because HomeKit control for dimmers and switches, etc, are natively supported by the Smart Bridge, this plugin doesn't implement them. If you want to help out and add support, please see the To-do and contributions section at the bottom of this document. Serena Smart Wood Blinds support in this plugin can be disabled.
This plugin makes use of the lutron-leap-js library, which implements the Lutron LEAP protocol, used by the Lutron mobile apps and third-party integrations. It has been tested with the non-Pro and Pro bridges, and may also be able to work with RA2 (but has not been tested).
🧧 Support and Donations
I've been asked more than once how appreciative users can support my development or make donations. I built this plugin to scratch an itch. Further development isn't needed for my own personal use cases, but support to enable me to buy and test other equipment is greatly appreciated. So far, generous users have provided me with funds and equipment that has resulted in Pico and occupancy sensor support. Thank you all so much!
🏗 Installation and Setup
This plugin requires homebridge-config-ui-x for initial setup. Install the plugin using the UI.
Once that's done, open the configuration screen:
Click "Settings" for this plugin. You should see your bridges listed. I only have one, but if you have more, they'll appear here. They are discovered automatically.
Click on "Associate", and then press the button on the back of your Smart Bridge 2 device within 30 seconds. The UI will update, and if all goes well, you will see:
Click the save button at the bottom, and you're done.
Options
Exclude Picos...
By default, all known Pico remotes are shown in the Home app. This means their functionality is duplicated, in a sense. Configuration in Homekit has no effect on operation with paired accessories, or anything else in the Lutron app. With no further action, you can use them (HomeKit and the Lutron App) both simultaneously.
If you want to only show Picos that do not have associations in the Lutron app, check the configuration box for "Exclude Pico remotes...". This will hide them from HomeKit. Please note that hiding them is not a destructive operation, and you can un-hide them in the future and (I think...) you won't lose their setup when they come back.
Disable support for Serena...
When this plugin was written, Lutron did not support the Serena Tilt-Only Wood Blinds in HomeKit. They have since added that support. If you do not disable support in the plugin, your blinds will show up twice. This is the default behavior in order not to break existing configurations, but you probably want to turn on this option.
Double- and long-press speed
This lets you set the speed with which you must click buttons in order to trigger a double- or a long-press of a button. The default should be comfortable for most modern computer users. My hope is that slow and fast are better for some users. If you find they do not work for you, please let me know!
These features can also be disabled individually in the settings. This can improve responsiveness to the remaining types of presses. The configuration options in HomeKit do not change, but the plug-in will ignore disabled press types.
🏄 User Information
Adding and Removing Devices
In order to add a device to the hub, you must use the Lutron app to pair the device. This plugin will re-scan the known devices 30 seconds after you announce the device. This means you must complete adding the device in less than 30 seconds in order for the device to appear in HomeKit without restarting the plugin. If you do miss that deadline, don't worry: the device will appear after you restart Homebridge.
To remove a device from Homebridge after you're removed it from the Smart Bridge 2, you must delete the cached accessory out of Homebridge manually.
Pico Remote Button Mapping
Pico buttons are mapped according to the following diagram:
The iOS Home app doesn't actually show button names (e.g. "On"), but only shows "Button 1". Other, better, iOS Homekit apps do, though. In any case, buttons are mapped from top-to-bottom. The top-most physical button is button 1, and is shown at the top of the list in the app.
I don't own one of every remote type, so I've had to make guesses about the other supported remotes, and defer implementing some others. Currently supported are:
- 2 Button
- 2-Button with raise/lower
- 3-Button (untested)
- 3-Button with raise/lower
-
3-Button Shade with raise/lower (
-S01) -
4-Button Scene Selector (note only
-L01model is supported) -
4-Button Dual Group (
-L21)
I'd love to have complete, tested support of all remote types. If you have hardware that is partially- or un-supported and, adding support is fast and easy. I would also be happy to add support for hardware that is provided to me.
⚠️ Support and Troubleshooting
If you need find a bug, need help with this plugin, or have questions, the best way to reach me is via a Github Issue. Please don't be shy about opening one. You can also reach me via the email address in my Github profile.
This plugin doesn't often change, but when I add big features or make big changes, I will occasionally join the #lutron-caseta-leap channel on the Homebridge Discord server.
Something weird is happening / The plugin is running slowly / Devices aren't appearing
If the plugin is generally misbehaving, users have reported success in running this plugin in a child bridge. Doing this will require adding the bridge as a separate device and re-configuring your devices, which may or may not be acceptable. This issue has some steps to accomplishing that.
Why does this change things? To be honest, I don't really know (and not knowing really bugs me). I've tried my best to follow best practices in designing this plugin but it seems to help sometimes. :(
My bridge doesn't appear in the configuration UI
Bridge discovery works using mDNS aka Bonjour aka zeroconf. This means that your Homebridge server sends a special message that's sent to every computer on the local network. If your bridge can't hear that packet for some reason, discovery won't work.
Why can't your bridge hear that packet? There are, unfortunately, an infinite number of possible reasons. Some keyword soup that might match something in your network configuration: broadcast relay repeat forwarding.
Sadly, that's all the support I can offer, as the particular problems are impossible to diagnose without access to your network. My best advice is to keep the bridge as close, network-wise, to the Homebridge server as possible. Good luck, and I'm sorry you're having problems.
🪲 Enabling debugging
In order to enable debugging, set the DEBUG environment variable in the Homebridge UI to leap:*. This will make this plugin, and its main library lutron-leap-js, noisier. Logging at this level is required for diagnosis and new hardware support.
To do this, use the drop-down menu and click on "Homebridge Settings":
Then, enter leap:* in the DEBUG field:
Then, restart Homebridge.
Note that enabling DEBUG logging increases the amount of log information greatly. This can mean other informational messages are drowned out. (Un)Fortunately, the log file is limited to 1 megabyte, so forgetting to turn it off won't mean that you fill your hard disk, but I do recommend disabling it after you're done collecting data.
📝 To-do and contributions
The following items are on my wishlist:
- Extend the Serena blind support to enable the tilt characteristic directly (in addition to faking lift w/ tilt)
- Add/validate support for RA2 bridges (would require hardware donation)
I welcome contributions! I wrote this to scratch an itch (no Serena wood blind support), but would be fine with additional devices. To add a device:
- Add a case to
LutronCasetaLeap.configureAccessoryandhandleBridgeDiscoveryfor your new device type. - Add a class for your device. The constructor should wire up event handlers and manage services and characteristics.
- Add relevant methods to the
SmartBridgeclass in thelutron-leap-jsproject to control the device. These methods should construct command requests. - Add an "unsolicited events" and/or "subscribed event" handler in your new device class to update itself when new information arrives from the bridge, and to update characteristic values.
🛠 Development setup
(rough notes)
- Check this out
- Check out the lutron-leap-js repo
- Make changes there and
npm run buildit npm install ../lutron-leap-js- Make changes here
rm ~/.homebridge/accessories/cachedAccessories; DEBUG='leap:*,HAP-NodeJS:Accessory' npm run watchnpm run lint
💨 Legacy Configuration
⚠️ This only applies if the UI doesn't work for you: If that's the case, please file a ticket too.
Get your bridge ID
The bridge ID is the serial number, and is printed on the underside of the bridge, indicated here in green:
Get your bridge credentials
The easiest way is to use the get_lutron_cert.py script that comes with the pylutron-caseta project, without which this would not have been possible.
NOTE: these instructions require Python 3, which you may need to install it yourself.
NOTE: these instructions may be out of date! If this doesn't work, please read the script itself.
To use the script, you'll want to check out the repo:
git clone https://github.com/gurumitts/pylutron-caseta.git && cd pylutron-caseta
Then, create a venv and install the depedencies:
python3 -m venv env
. env/bin/activate
pip install pyOpenSSL==19.1.0
pip install .
Then run the helper script:
python get_lutron_cert.py
Each file corresponds to a configuration item:
-
caseta-bridge.crt=> CA certificate -
caseta.key=> Private key -
caseta.crt=> Signed certificate
Legacy Configuration File
Each bridge on your network that you wish to control needs its own configuration entry.
Using homebridge-config-ui-x
If you're using the GUI, you'll want to fill out the form, copying and pasting in the appropriate fields:
The UI will handle multi-line input, so just paste it in.
Click the "ADD SECRETS" button to add additional bridges.
Using config.json
The shape of the configuration is:
{
"platform": "LutronCasetaLeap",
"options": {
"filterPico": false,
"filterBlinds": false,
"clickSpeedLong": "default",
"clickSpeedDouble": "default"
},
"secrets": [
{
"bridgeid": "0a1b2c3d",
"ca": "-----BEGIN CERTIFICATE-----\nMII...",
"key": "-----BEGIN PRIVATE KEY-----\nMII...",
"cert": "-----BEGIN CERTIFICATE-----\nMII..."
},
{ ... }
]
}The authn strings are newline-escaped versions of the files you generated.