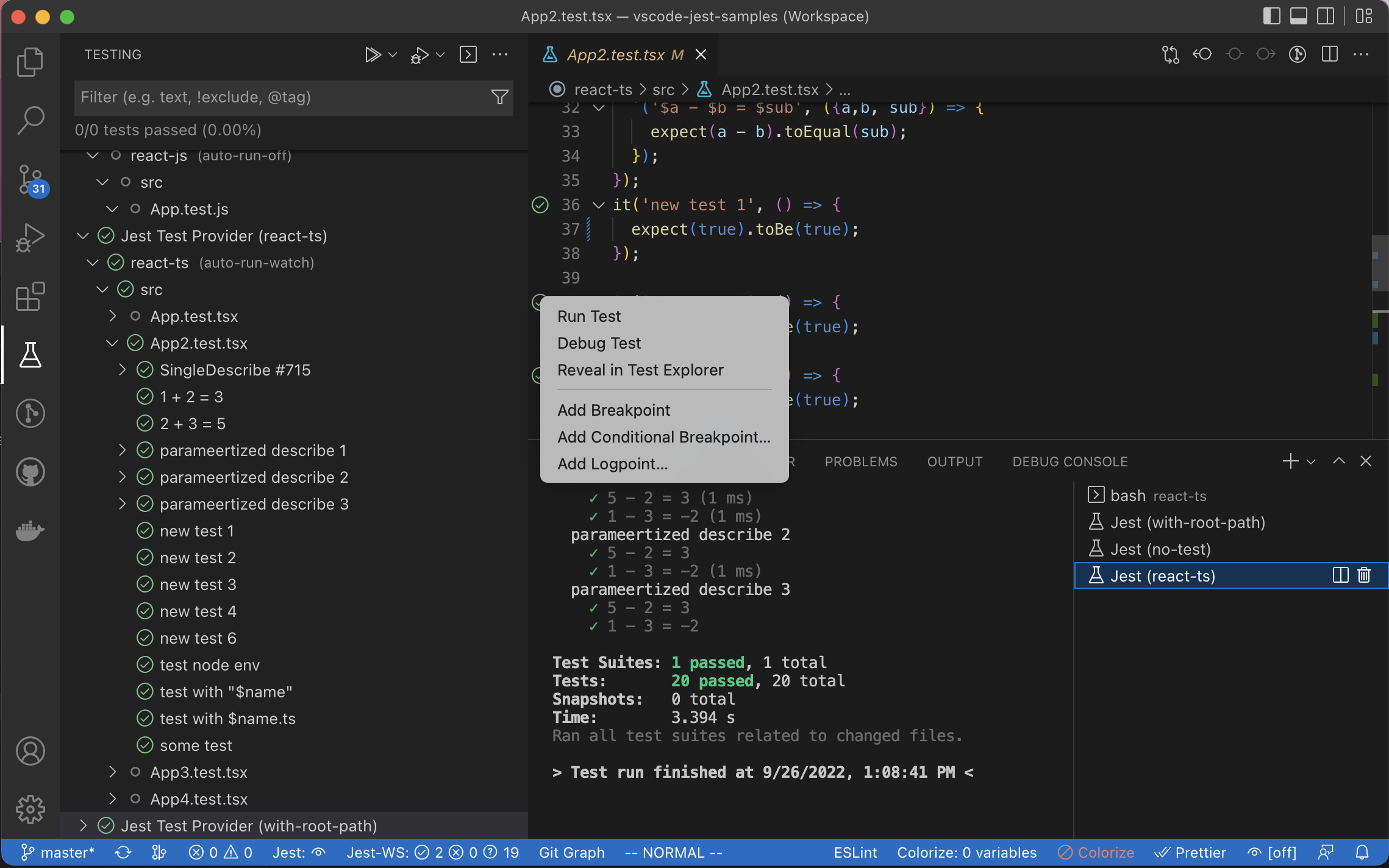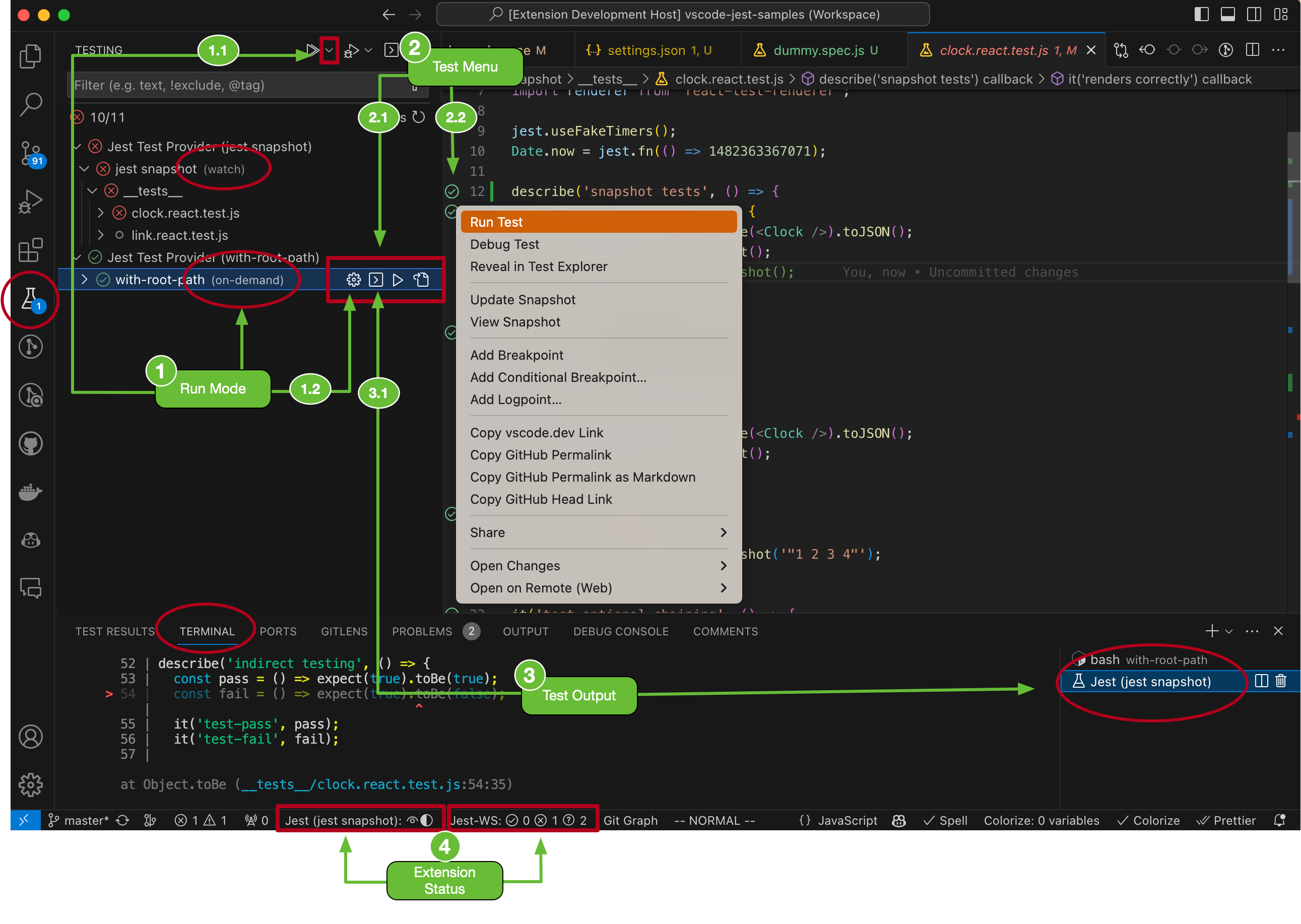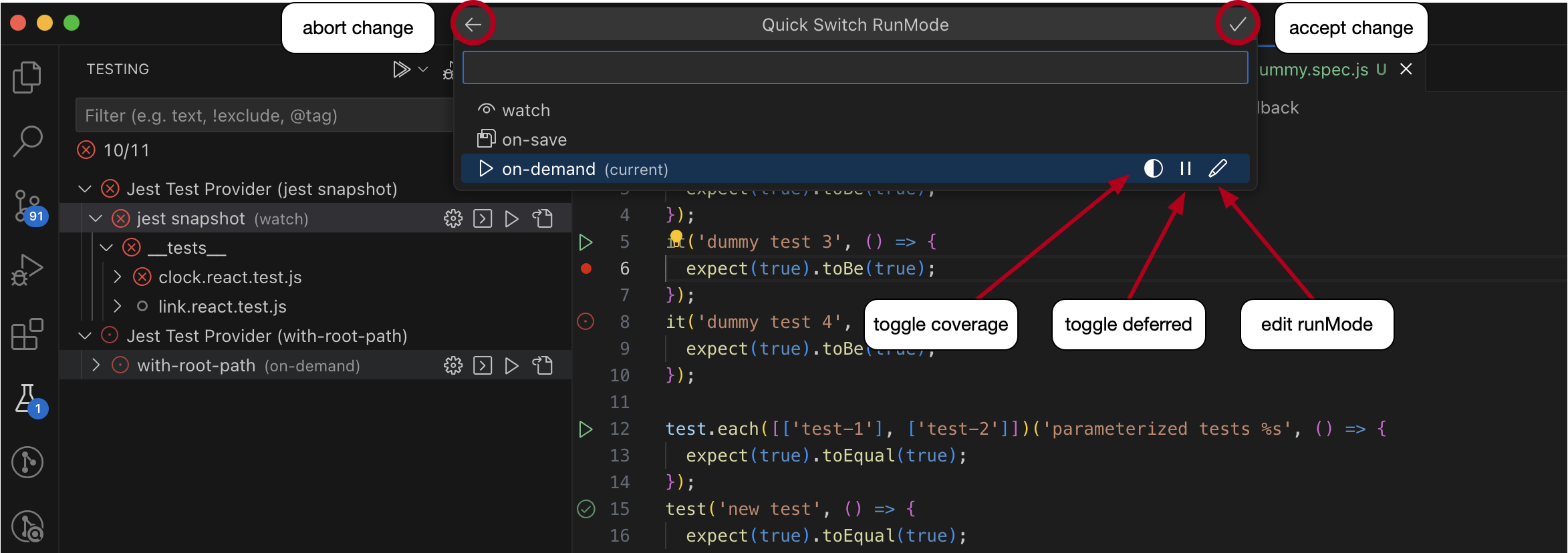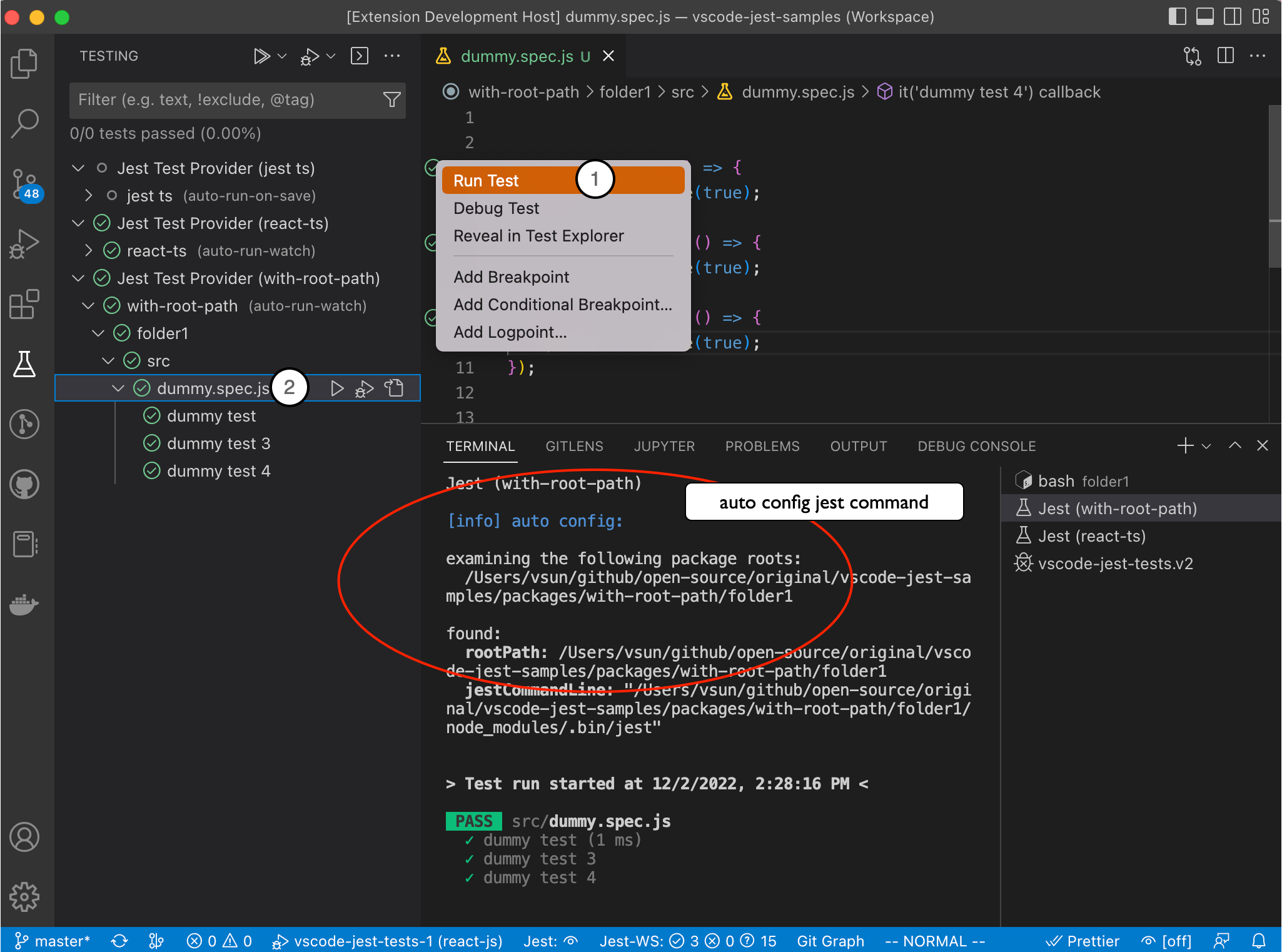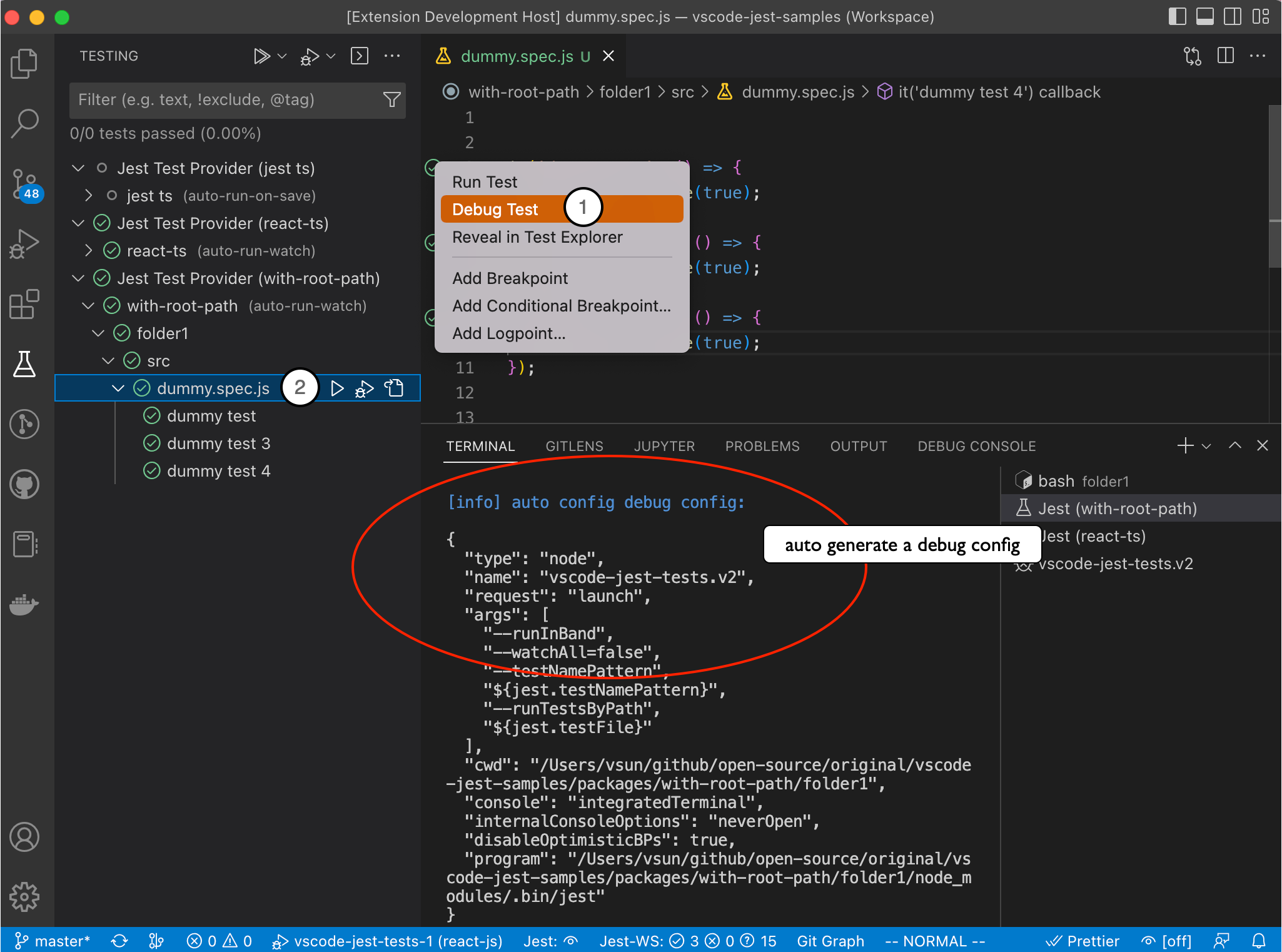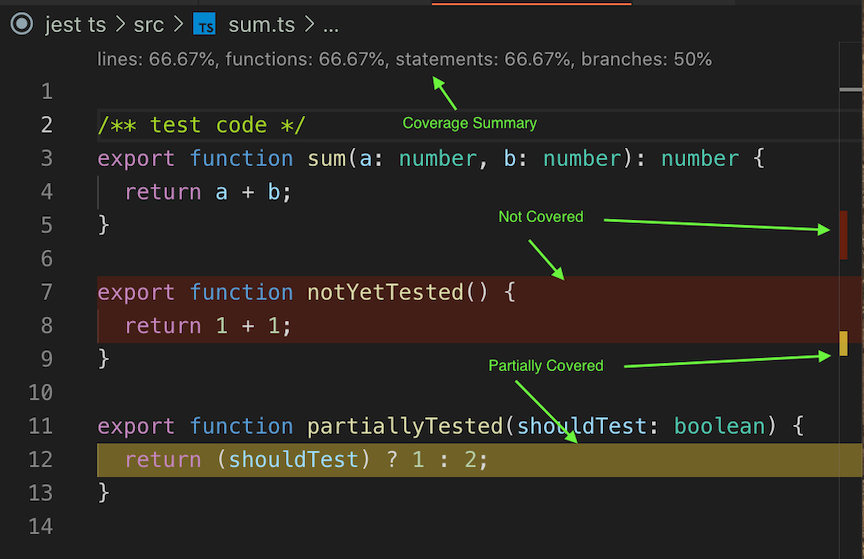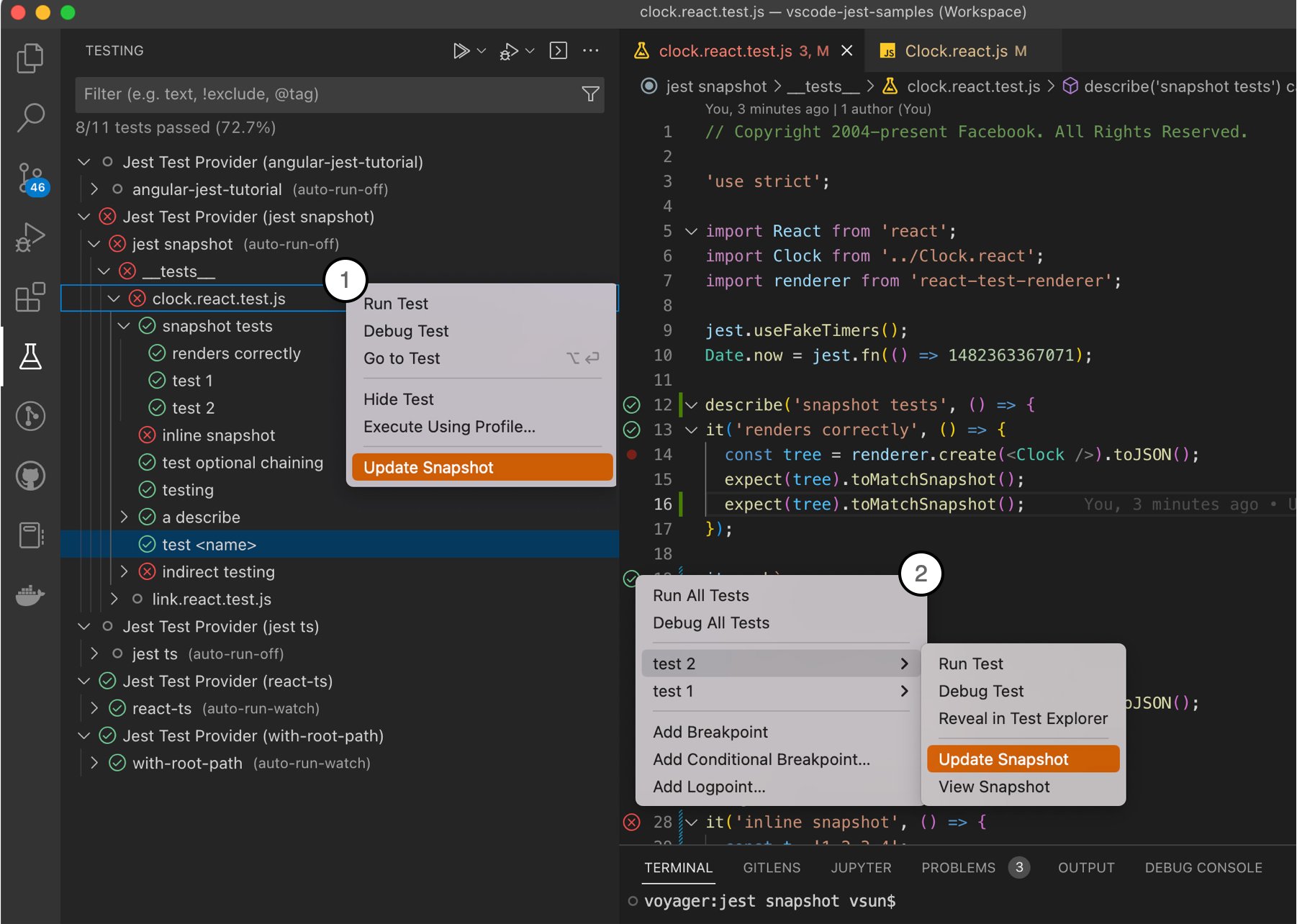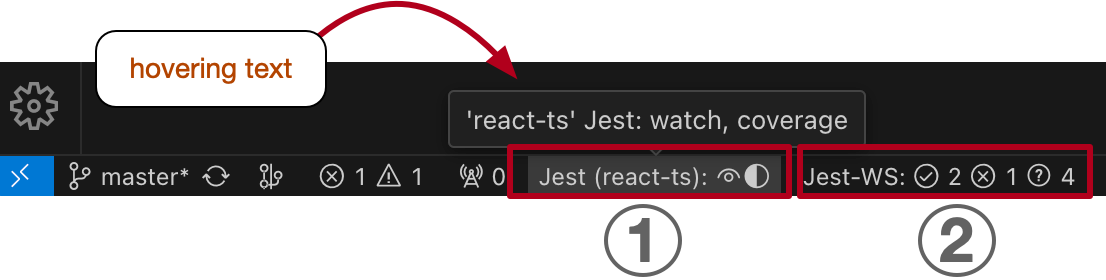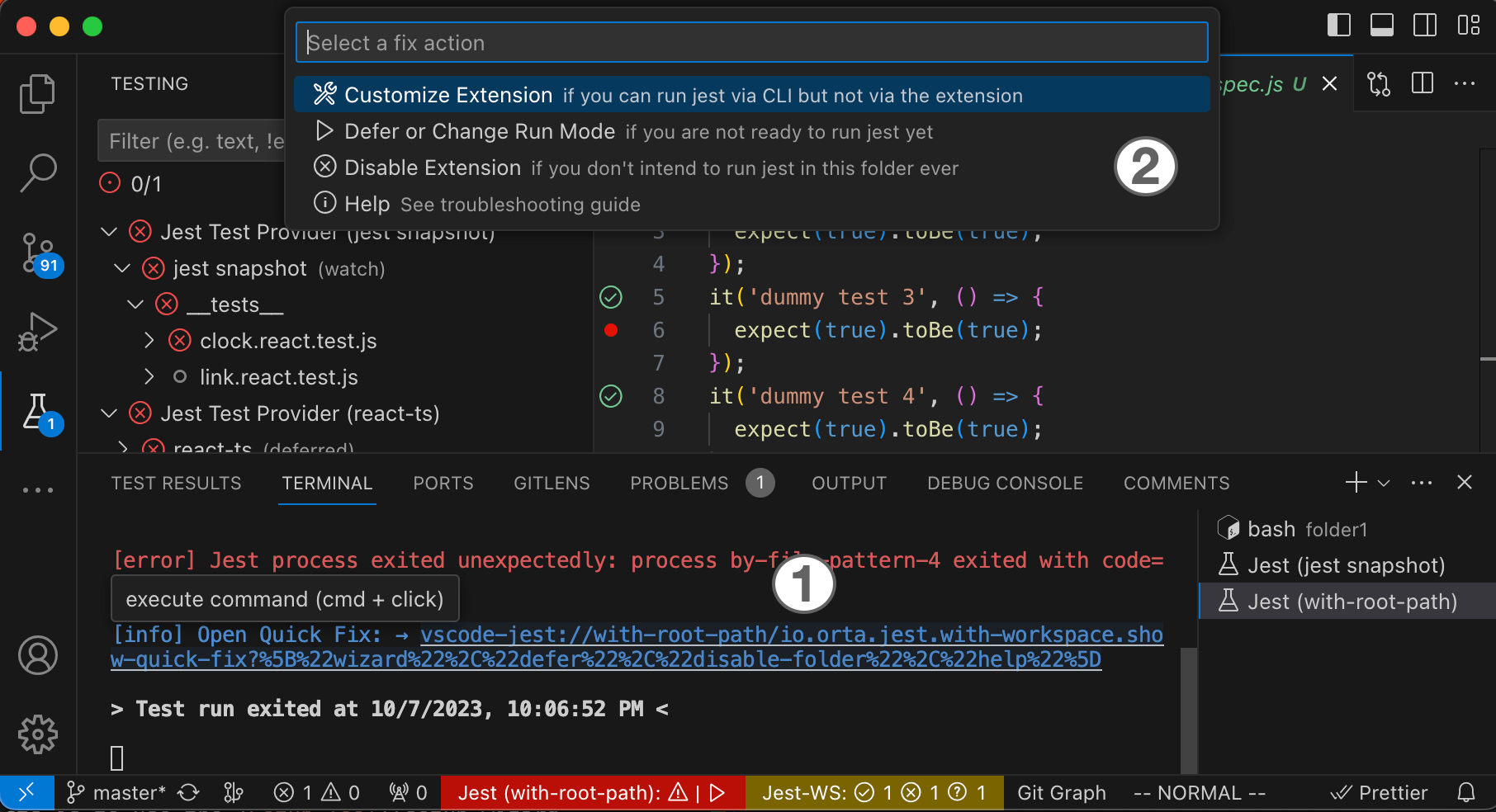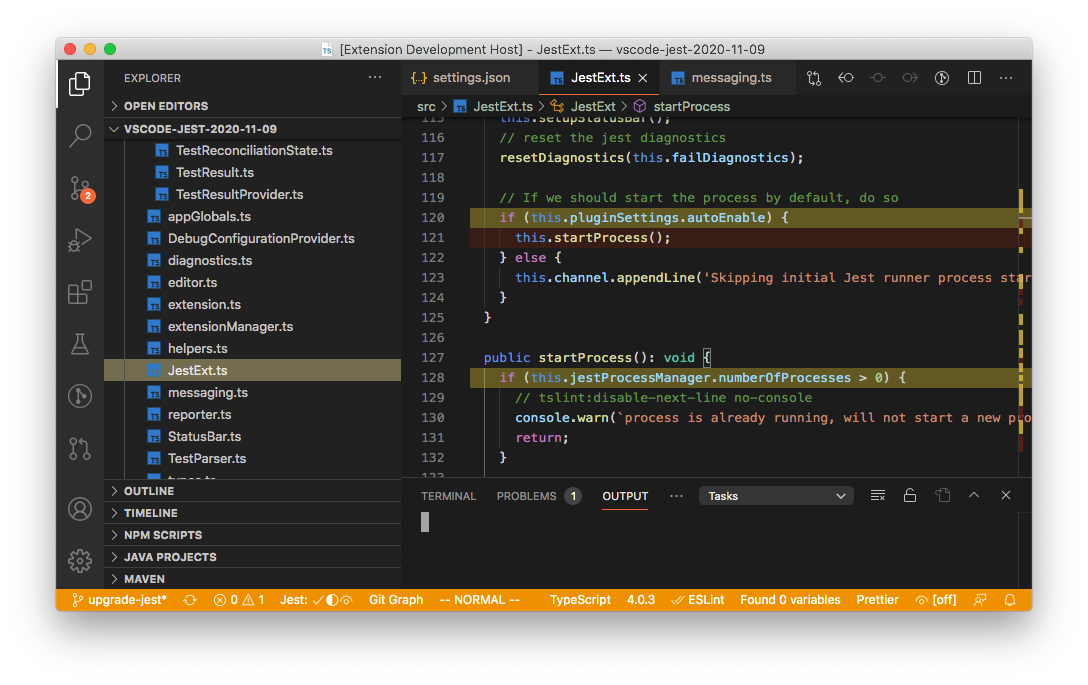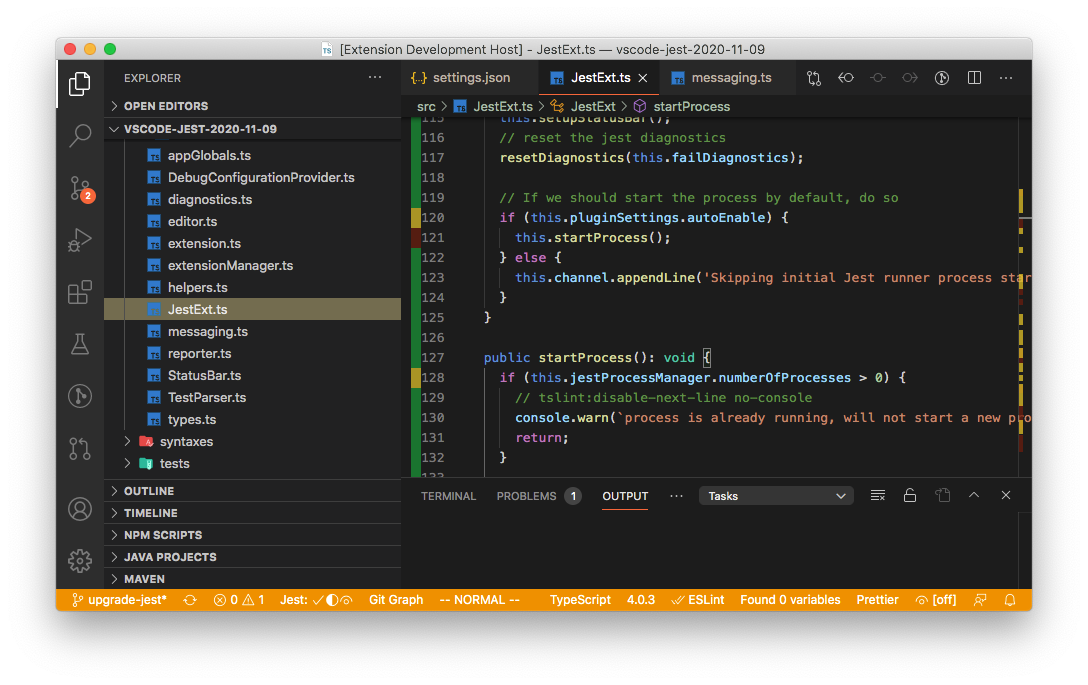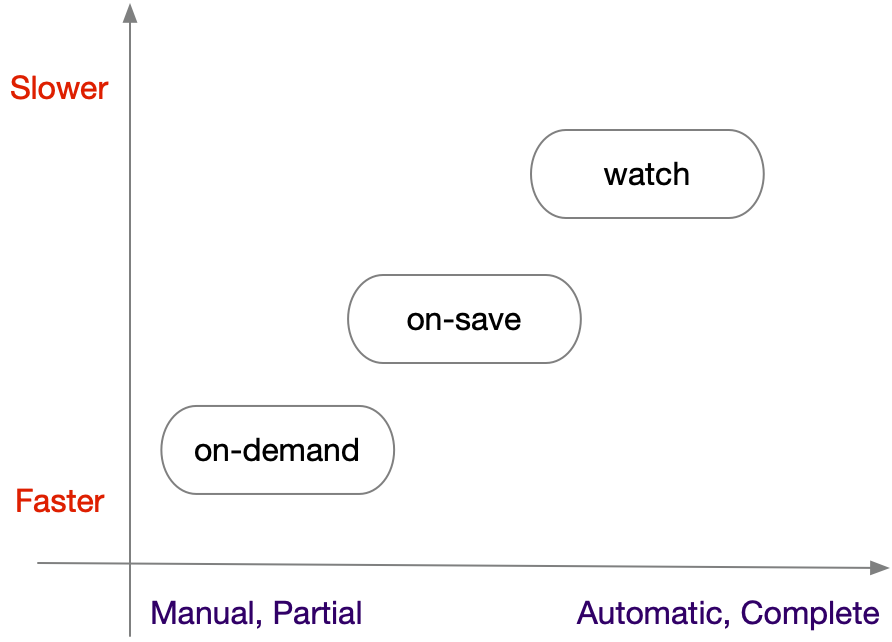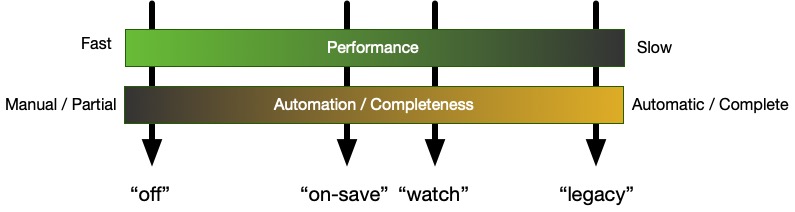vscode-jest
Getting Started
This extension supports full jest features in vscode environment to make testing more intuitive and fun. It should work out-of-the-box for most common jest projects. To get started:
- Setup jest in your project if you haven't.
- install "Jest" extension in vscode.
- reload or restart vscode
If the extension can find the jest command, by default it will automatically run and monitor all tests in watch mode upon launch, and you should see tests, status, errors, coverage (if enabled) in TestExplorer and editors like this:
If you have a more sophisticated project configuration or prefer to run tests differently, fear not, the extension supports extensive customization settings. For example:
- you can use jest.jestCommandLine to tell the extension to use
yarn testinstead of the default jest command. - you can use jest.runMode to optimize performance and control when the extension should run your tests.
- you can use the extension with monorepo projects, see monorepo project support for details.
You can see the full features and learn more details in the How-To section. If you encounter an unexpected error, feel free to checkout the Troubleshooting or file an issue.
Happy testing!
Releases
- Next (v6.0.0): release note
- Current (v5.2.3): release note
- Previous (v5.1.0): release note
All: Release Notes
Content
-
vscode-jest
- Getting Started
- Releases
- Features
- Installation
- User Interface
-
How To?
- How to set up the extension?
- How to change runMode for the current session?
- How to trigger a test run?
- How to debug tests?
- How to use code coverage?
- How to update and view snapshots
- How to use the extension with monorepo projects?
- How to read the StatusBar?
- How to perform Quick-Fix?
- How to see more debug info (self-diagnosis)?
- Customization
- Commands
- Menu
- Troubleshooting
- Want to Contribute?
- License
Features
- Starts Jest automatically for most projects with runnable jest configurations.
- Fully integrated with the vscode TestExplorer.
- Supports both automatic and manual test runs at any level, and easy-switch via UI.
- Supports additional IntelliSense for jest methods.
- Show fails inline of the
expectfunction, as well as in the problem inspector. - View and update snapshots interactively.
- Help debug jest tests in vscode.
- Show coverage information in files being tested.
- Supports monorepo, react, react-native, angular, vue and various configurations/platforms.
- Supports running multiple jest processes from the same workspace folder.
- active community support.
Installation
Simply open Jest - Visual Studio Marketplace and click "Install". Alternatively open Visual Studio Code, go to the extension view and search for "Jest".
For detailed releases and migration help, please see releases.
User Interface
This extension fully integrates with the VSCode testing framework, supporting both automatic and on-demand test runs. In addition to the standard VSCode Test Explorer interface, the extension provides additional UI elements to simplify the development workflow:
-
Run Mode: Run mode dictates the overall user experience, determining when tests should run, how test outputs are displayed or cleared, etc. Different run modes may have different performance implications, particularly for larger projects. The run mode is visible in the Test Explorer (on the folder item) and on the status bar (refer to point 4). Users can change this setting either in
settings.json(for all runs) or through the UI components mentioned below (for the current session):- 1.1 Adjust the RunMode using the Test Explorer's run configuration dropdown by selecting "Configure Test Profiles".
- 1.2 Alternatively, alter the RunMode via the Test Explorer's inline menu (associated with the folder item).
More info:
-
Test Menu: Besides automatic test executions (if configured), users can initiate test actions on-demand via:
- 2.1 The Test Explorer inline menu for individual test items. A right/alt click on an item also displays a context menu similar to the editor's gutter menu below.
- 2.2 Right/Alt clicking on the test status indicator in the editor's gutter shows a context menu with relevant test actions, such as run, debug, view, or update snapshots.
More info:
-
Test Output: Alongside the test status visible in the editor and TestExplorer tree view, the extension offers native jest run outputs, extension configuration details, and quick-fix suggestions through vscode terminals (labeled as "Jest (folder-name)"). By default, the output automatically appears when tests run, but this can be adjusted via the runMode setting.
- 3.1 The output terminal can be accessed on-demand using the TestExplorer inline menu (on the folder item) or the status bar item (refer to point 4).
-
Extension Status: Upon successful launch of the extension, it displays the active folder run status and the aggregated workspace test stats in the status bar. Clicking on the item reveals the associated output window.
More info: - How to read the StatusBar
How To?
How to set up the extension?
Hopefully, you don't have to do anything. If you can run jest from the terminal, you should be able to use this extension.
The extension will try to auto-config a jest command and debug config when needed. If the auto-config fails, or any non-test error occurred, users should see an quick-fix-chooser link in the output terminal to help resolving the issues.
For more details see the setup tool and the complete customization options in settings.
How to change runMode for the current session?
To adjust the runMode during your current session:
-
Click on the runMode buttons referenced in the User Interface section. This action will prompt a runMode chooser.
-
Within the chooser, you can swiftly switch the runMode type, toggle coverage, opt for deferred mode, or directly edit the runMode within an editor.
- Confirm your adjustments by clicking the "Apply" button located on the top right. Or discard changes with the "Return" button on the top left.
Note: Changes to runMode using the UI will apply only to the ongoing session. Upon restarting the extension or reloading the window, the runMode will revert to the value in settings.json. However, you can write the current runMode value to settings.json with command: "Jest: Save Current RunMode" via command palette.
For an in-depth understanding of each type and the available options, refer to runMode.
How to trigger a test run?
By default, the extension uses jest watch mode that automatically runs tests upon related file changes. In addition, users can also trigger individual tests/suites on-demand:
- trigger test runs via the gutter menu of each test and describe blocks.
- trigger test runs via the TestExplorer tree item's inline menu.
- trigger test runs via command palette, such as
Jest: Run All Tests - trigger test runs via the editor context menu:
Jest: Run Related Tests
The extension will try to auto-config a jest runner, if it fails, you can try the quick-fix-chooser.
How to debug tests?
There are 2 ways to debug a specific test:
- via the editor gutter context menu
- via the test tree item inline menu
The extension will try to generate a debug config, but if you encounter a debug error or want to change the configuration, please see Customization - Debug Config.
How to use code coverage?
Code coverage can be triggered via
- change runMode config via chooser or settings.
- Command Palette, select command like Jest: Toggle Coverage to activate or deactivate code coverage (see full list in commands.
The coverage stats will be displayed at the source code editor: summary at the top and inline coverage indicator based on the formatter selected.
To verify the coverage mode is on, one can check the runMode chooser or the status bar (see how to read the status bar)
Note: this extension supports both babel and v8 coverageProviders. However, please note the coverage might not be exactly the same, see facebook/jest#11188 for more details.
How to read coverage scheme and customize it
In addition to the coverage summary that is shown on the top of the file, each line will be marked by its coverage status according to the coverage formatter configured. There are 3 types of coverage you might see in your source code, distinguished by colors:
- "covered": if the code is covered. Either not marked or "green" by default, depends on the formatter.
- "not-covered": if the code is not covered. Marked as "red" by default.
- "partially-covered": Usually this mean the branch (such as if, switch statements) only partially tested. Marked as "yellow" by default.
- Please note, istanbuljs (the library jest used to generate coverage info) reports switch branch coverage with the first "case" statement instead of the "switch" statement.
You can customize coverage start up behavior, style and colors, see customization for more details.
How to update and view snapshots
Users can update snapshots in any granularity from the context menu:
- in the TestExplorer tree view: Update snapshot for the workspace, folder, test file, or just a single test.
- in the Editor's gutter menu: Update and view the snapshot for a test block.
Snapshots are now fully supported for parameterized (test.each) and template-literal named tests.
How to use the extension with monorepo projects?
The extension supports monorepo projects with the following mechanisms:
- Single-root workspace: If all tests from monorepo packages can be run from a centralized location, such as project root, then a single-root workspace with proper "jest.jestCommandLine" and "jest.rootPath" setting should work.
- Multi-root workspace: If each monorepo package has its own local jest root and configuration, a multi-root workspaces is required. Users can use
"jest.disabledWorkspaceFolders"to exclude the packages from jest run. - Virtual folders: Starting from v6, users can also use virtual folders to configure monorepo packages from the root folder. See virtual folders for more details.
For option 1 and 2, the easiest way to setup the monorepo projects is to use the Setup Tool and choose Setup monorepo project.
Please note, a working jest environment is a prerequisite for this extension. If you are having problem running the tests from a terminal, please follow jest instruction to set it up first.
How to read the StatusBar?
StatusBar shows 2 types of information, illustrated below:
-
Jest (folder-name): shows the mode and state of the "active" workspace folder or virtual folder (based on the active editor). As the hovering text showed, the "active" folder "react-ts" is in "watch" mode with coverage on. -
Jest-WS: shows the total test suite stats (pass, failed, unknown) for the whole workspace. Unknown test suites usually mean the test files are not yet run.
Hovering over the status items will show tooltips with descriptions; clicking on the items open the corresponding output window.
How to perform Quick-Fix?
Upon non-test errors, such as jest command not found, the extension can help user fix common errors with quick fix:
-
cmd + clickon the quick fix link in the output terminal will open a quick-fix chooser. - A quick-fix chooser listed the fixes and hints to help resolve common errors:
-
Customize Extensions: If you can run jest with CLI in the terminal but not with the extension, chances are you might need to configure the
jest.jestCommandLine,jest.rootPath, monorepo settings, etc. This action will open the setup tools to continue. - Defer or Change Run Mode: If the project has not yet ready to run jest, you can use this action to defer the test run or change the runMode to on-demand mode. This action brings up a runMode chooser to continue.
-
Disable Extension: If you do not intend to run jest for this folder, you can choose this action to disable the extension. This action will set
"jest.enable": falsein the.vscode/settings.jsonfile. - Help: If you are not sure what to do, you can choose this action to open the troubleshooting page.
-
Customize Extensions: If you can run jest with CLI in the terminal but not with the extension, chances are you might need to configure the
How to see more debug info (self-diagnosis)?
It is sometimes helpful to see the actual command and shell environment spawned, as well as internal debug messages, to diagnose issues:
- Turn on the debug mode: set
"jest.debugMode": truein.vscode/settings.json - Open the developer console (via
Help > Toggle Developer Toolsmenu), for example, to examine the PATH environment variables: look for the "spawn" log, expand the "options" object, expand the "env" property, all env variables (inherited from vscode process) should be there (view animation).
Customization
Settings
Users can use the following settings to tailor the extension for their environments.
- All settings are prefixed with
jestand saved in standard.vscode/settings.json. - settings marked with ❌ are deprecated and subject to removal in the future.
- settings marked with 💼 apply to the whole workspace, otherwise on workspace-folder level.
| setting | description | default | example/notes | available |
|---|---|---|---|---|
| Process | ||||
| jestCommandLine | The command line to start jest tests | undefined |
"jest.jestCommandLine": "npm test --" or "jest.jestCommandLine": "yarn test" or "jest.jestCommandLine": "node_modules/.bin/jest --config custom-config.js"
|
|
| rootPath | The path to your frontend src folder | "" |
"jest.rootPath":"packages/app" or "jest.rootPath":"/apps/my-app"
|
|
| nodeEnv | Add additional env variables to spawned jest process | null | "jest.nodeEnv": {"PORT": "9800", "BAR":"true"} |
|
| shell | shell (path or LoginShell) for executing jest | null |
"jest.shell": "/bin/bash" or "jest.shell": "powershell" or "jest.shell": {"path": "/bin/bash"; args: ["--login"]}
|
|
| useDashedArgs | Determine if to use dashed arguments for jest processes | undefined | "jest.useDashedArgs":true |
>= v6.0.0 |
| parserPluginOptions | Configure babel parser plugins | null | "jest.parserPluginOptions": {decorators: 'legacy'} |
|
| virtualFolders | defines multiple jest runs in a given vscode workspace folder | undefined | "jest.virtualFolders": "[{"name": "front-end", "rootPath': "packages/front-end"}, {"name": "back-end", "rootPath': "packages/back-end"} ]" |
>= v6.0.0 |
| UX | ||||
| runMode | Controls most test UX, including when tests should be run, output management, etc | undefined |
"jest.runMode": "watch" or "jest.runMode": "on-demand" or "jest.runMode": {"type": "on-demand", "deferred": true}
|
>= v6.0.2 |
| autoClearTerminal | Clear the terminal output at the start of any new test run. | false | "jest.autoClearTerminal": true |
>= v6.0.0 |
| testExplorer | Configure jest test explorer | null | {"showInlineError": "true"} |
|
| ❌ autoRun | Controls when and what tests should be run | undefined |
"jest.autoRun": "off" or "jest.autoRun": "watch" or "jest.autoRun": {"watch": false, "onSave":"test-only"}
|
<= v6.0.2 (replaced by runMode) |
| ❌ autoRevealOutput | Determine when to show test output | "on-run" | "jest.autoRevealOutput": "on-exec-error" |
<= v6.0.2 (replaced by runMode) |
| Coverage | ||||
| ❌ showCoverageOnLoad | Show code coverage when extension starts | false | "jest.showCoverageOnLoad": true |
<= v6.0.2 (replaced by runMode) |
| coverageFormatter | Determine the coverage overlay style | "DefaultFormatter" | "jest.coverageFormatter": "GutterFormatter" |
|
| coverageColors | Coverage indicator color override | undefined | "jest.coverageColors": { "uncovered": "rgba(255,99,71, 0.2)", "partially-covered": "rgba(255,215,0, 0.2)"} |
|
| Misc | ||||
| enable | Enable/disable jest extension for the given workspace folder/virtual-folder | true | "jest.enable": false |
>=6.0.0 |
| disabledWorkspaceFolders 💼 | Disabled workspace folders names in multi-root environment | [] | "jest.disabledWorkspaceFolders": ["package-a", "package-b"] |
|
| debugMode | Enable debug mode to diagnose plugin issues. (see developer console) | false | "jest.debugMode": true |
|
| monitorLongRun | monitor long running tests based on given threshold in ms | 60000 | "jest.monitorLongRun": 120000 |
jestCommandLine
This should be the command users used to kick off the jest tests in the terminal. However, since the extension will append additional options at run time, please make sure the command line can pass along these options, which usually just means if you uses npm, add an additional "--" at the end (e.g. "npm run test --") if you haven't already in your script.
It is recommended not to add the following options as they are managed by the extension: --watch, --watchAll, --coverage
rootPath
If your project doesn't live in the root of your repository, you may want to customize the jest.rootPath setting to enlighten the extension as to where to look. For instance: "jest.rootPath": "src/client-app" will direct the extension to use the src/client-app folder as the root for Jest.
coverageFormatter
There are 2 formatters to choose from:
DefaultFormatter: high light uncovered and partially-covered code inline as well as on the right overview ruler. (this is the default)
(Note, there is an known issue in vscode (microsoft/vscode#5923) that gutter decorators could interfere with debug breakpoints visibility. Therefore, you probably want to disable coverage before debugging or switch to DefaultFormatter)
coverageColors
Besides the formatter, user can also customize the color via jest.coverageColors to change color for 3 coverage categories: "uncovered", "covered", or "partially-covered",
example
for example:
"jest.coverageColors": {
"uncovered": "rgba(255,99,71, 0.2)",
"partially-covered": "rgba(255,215,0, 0.2)",
}the default color scheme below, note the opacity might differ per formatter:
"jest.coverageColors": {
"covered": "rgba(9, 156, 65, 0.4)",
"uncovered": "rgba(121, 31, 10, 0.4)",
"partially-covered": "rgba(235, 198, 52, 0.4)",
}runMode
The runMode controls test UX, determining when tests should run, and housing the common run-time toggles like coverage.
runMode type
interface JestRunModeOptions {
runAllTestsOnStartup?: boolean;
coverage?: boolean;
revealOutput?: 'on-run' | 'on-exec-error' | 'on-demand';
deferred?: boolean;
}
export type JestRunMode = JestRunModeOptions & (
| { type: 'watch' }
| { type: 'on-demand' }
| { type: 'on-save'; testFileOnly?: boolean }
);-
JestRunMode: Here's what each type does:
- watch: Automatically triggers tests using watchman.
- on-demand: Manually run tests through the UI.
- on-save: Triggers tests every time you save a test or source file.
-
JestRunModeOptions: Options applicable for all
runModetypes:-
runAllTestsOnStartup: Want to run all tests as soon as the extension starts? Use this.
-
coverage: To get those coverage metrics, turn this on.
-
revealOutput: Control when your test output window shows up:
- "on-run": Default behavior, pops up as tests begin.
- "on-exec-error": Shows up only if there's an execution glitch.
- "on-demand": Displays only when you ask it to via the UI.
-
deferred: Usually, the extension sets things up before any test run, verifying the Jest env and discovering tests. This process is generally quick, but if you've got a hefty project or your setup isn't Jest-ready, this option helps:
-
true: Suspend the initial setup. Most UI components remain active. If you togglerunMode.deferredor manually trigger a test run, the setup will resume, deferred option will be set to false, and the runMode will operate as usual. -
false: Default behavior, the setup process gets going before any test run.
🤔 defer vs. disable?
📌 Note: There's a distinction between the deferred mode and disabling the extension via "jest.enable: false". Disabling the extension will remove all test features for the given workspace-folder. In contrast, deferred just delays the setup but most UI features are still visible.
-
-
Predefined RunMode
The following are the predefined runMode configurations for convenience. They are mapped to the specified JestRunMode type at run time.
| Predefined runMode | Description | JestRunMode |
|---|---|---|
| "watch" | run tests by watchman | {type: "watch", revealOutput: "on-run"} |
| "on-save" | run tests when test or source files are saved | {type: "on-run", revealOutput: "on-run"} |
| "on-demand" | run tests on-demand through UI | {type: "on-demand", revealOutput: "on-run"} |
| "deferred" | defer test run and discovery until the first on-demand run | {type: "on-demand", revealOutput: "on-run", deferred: true } |
runMode Examples
- Run jest with watch mode - the default runMode if none is specified.
"jest.runMode": "watch"
- Run jest tests via UI only.
"jest.runMode": "on-demand"
- Delay extension setup until the actual on-demand run.
"jest.runMode": "deferred"
- Run tests with coverage when test files are saved.
"jest.runMode": { "type": "on-save", "testFileOnly": true, "coverage": true }
- Delay extension setup until the actual (on-demand) run; after that, automatically run tests when test/src files are saved.
"jest.runMode": { "type": "on-save", "deferred": true }
Balancing performance, convenience and completeness is often challenging. The runMode offers a tool to fine-tune this equilibrium according to your preferences.
While the concepts of performance and automation are generally clear, "completeness" may require some elaboration:
- Test coverage might not be comprehensive since it only captures the tests that were executed.
- If you modify the source or test code, potential failures in other tests may remain hidden until they are explicitly run.
- Tests bearing dynamic names, like those using test.each with variables or template literals, won't be translated. As a result, they must be executed through higher-level constructs, such as describe blocks with static names or entire test suites.
runMode migration
Starting from v6.0.2, if no runMode is defined in settings.json, the extension will automatically generate one using legacy settings (autoRun, autoRevealOutput, showCoverageOnLoad). To migrate, simply use the "Jest: Save Current RunMode" command from the command palette to update the setting, then remove the legacy settings.
autoRun
AutoRun controls when tests should be executed automatically.
Performance and automation/completeness are often a trade-off. autoRun is the tool to fine-tune the balance, which is unique for every project and user.
Performance and automation are self-explanatory, "completeness" might not:
- test coverage might not be complete as it only includes the tests that ran.
- when changing the source or test code, you might not see all the tests broken until you run them explicitly.
- tests with dynamic names (test.each with variables, template-literals, etc.) will not be translated; therefore, they can only be run through parent blocks (describe-with-static-name or test suite, etc.).
There are 2 ways to change autoRun:
- Temporarily toggle autoRun on/off in TestExplorer
- Change "jest.autoRun" in
settings.jsonfile.
AutoRun =
| "watch" | "off" | "legacy" | "on-save"
| { watch: true, onStartup?: ["all-tests"] }
| {
watch: false,
onStartup?: ["all-tests"],
onSave?: "test-file" | "test-src-file",
}The string type are short-hand for the most common configurations:
| Short Hand | description | actual config | note |
|---|---|---|---|
| "watch" | run jest in watch mode | {"watch": true} | the default mode |
| "off" | turn off jest autoRun | {"watch": false} | this is the manual mode |
| "legacy" | starting a full test-run followed by jest watch | {"watch": true, "onStartup": ["all-tests"]} | he default mode prior to v4.7 |
| "on-save" | run jest upon source or test file changes | {"watch": false, "onSave": "test-src-file"} |
User can also pass the actual config in the .vscode/settings.json, see more example below.
example
-
Turn off auto run, users need to trigger tests run manually via run commands and menus:
"jest.autoRun": "off"
-
Run all the tests in the workspace upon extension startup, followed by jest watch run for subsequent test/src file changes.
"jest.autoRun": "legacy"
or
"jest.autoRun": { "watch": true, "onStartup": ["all-tests"] }
-
Only run tests in the test file when the test file itself changes. It will neither run all tests for the workspace upon startup nor trigger any test run when the source file changes.
"jest.autoRun": { "watch": false, "onSave": "test-file" }
-
Like the one above but does run all tests upon extension start up
"jest.autoRun": { "watch": false, "onSave": "test-file", "onStartup": ["all-tests"] }
Please note, even when the autoRun is "off", the extension will still perform the usual setup upon start-up, such as checking jest env and parsing test blocks, so users can run test blocks manually. To turn off the extension completely for the given workspace, you can use jest.enable setting instead.
testExplorer
testExplorer = {showInlineError?: boolean}-
showInlineError: (optional) show vscode style inline error and error message viewer. Default is false.
shell
shell = string | LoginShell;
interface LoginShell
{
path: string;
args: string[];
}By default, jest command is executed in default shell ('cmd' for windows, '/bin/sh' for non-windows). Users can use the "jest.shell" setting to either pass the path of another shell (e.g. "/bin/zsh") or a LoginShell config, e.g. {"path": "/bin/bash", "args": ["--login"]})
Note the LoginShell is only applicable for non-windows platform and could cause a bit more overhead.
Note: Since v5, if detected shell env issue, such as node: command not found or npm: no such file or directory, the extension will fallback to a login shell to ensure tests can run correctly. If will try to auto generate a login shell configuration based on the jest.shell setting, otherwise, it will use the default bash login-shell. Currently supported auto-fallback shells are bash, zsh, fish.
monitorLongRun
monitorLongRun = number | 'off'- specify a number (milliseconds) means any run exceeds this threshold will trigger a warning. The number has to be > 0.
- specify "off" to disable long-run process monitoring
Default is "jest.monitorLongRun":60000 (1 minute)
autoRevealOutput
autoRevealOutput = "on-run" | "on-exec-error" | "off"-
on-run: reveal test run output when test run started. -
on-exec-error: reveal test run output only when execution error (note, not test error) occurred. -
off: no auto reveal test output. Note this could mask critical error, check status bar status for detail.
parserPluginOptions
parserPluginOptions = { decorators?:
| 'legacy'
| {
decoratorsBeforeExport?: boolean;
allowCallParenthesized?: boolean;
}
}This extension uses babel to parse the test files. For decorators plugin options, it uses 'decorators', {decoratorsBeforeExport: true} by default, which can be customized with this setting. Examples:
"jest.parserPluginOptions": {"decorators": "legacy"}
"jest.parserPluginOptions": {"decorators": {"decoratorsBeforeExport": false}}virtualFolders
Much like a vscode workspace folder, which manages a runtime environment for a specific folder, a virtualFolder manages a custom Jest runtime environment. Each virtualFolder can have its own resource-level settings, such as jestCommandLine and rootPath.
You can configure multiple virtual folders within any given vscode workspace folder using the jest.virtualFolders setting. Here are a few common use cases and examples:
-
Your project contains multiple jest configurations, such as unit test and integration test. While they run on the same set of source files, you want to run them separately and with different frequency: for instance, unit tests should always run automatically ("runMode": "watch") while the integration tests should only run on-demand ("runMode": "on-demand"):
// settings.json for unit and integration test environments under the root folder: { "jest.virtualFolders": [ {"name": "unit-tests", "jestCommandLine": "yarn test --config jest.unit.config.js", "runMode": "watch"}, {"name": "integration-tests", "jestCommandLine": "yarn test --config jest.integration.config.js", "runMode": "on-demand"} ] }
-
Your project is a monorepo and you want to run tests for each package separately. You can configure a virtual folder for each package:
// settings.json for a monorepo project under the root folder: { "jest.virtualFolders": [ {"name": "package1", "rootPath": "packages/package1"}, {"name": "package2", "rootPath": "packages/package2"} ] }
Virtual Folders Inherit and Override Workspace Folder Settings Virtual folders inherit settings from the parent workspace but can override these settings as needed. For instance, you can set the runMode to "watch" in the workspace, but set it to "on-demand" for the virtual folders with many or expensive tests. This flexibility allows for granular control over the testing environments within a single workspace folder.
// settings.json in the "project" folder
{
...
"jest.runMode": "watch",
"jest.jestCommandLine": "yarn test",
"jest.virtualFolders": [
{"name": "unit-tests"},
{"name": "integration-tests", , "runMode": "on-demand", "jestCommandLine": "yarn test --config=jest.integration.config.js"}
]
}In this scenario, the "project" workspace will not run its own Jest environment but will instead spawn two separate Jest environments for "unit-tests" and "integration-tests".
🤔 VirtualFolders vs. Multi-root Workspace?
VirtualFolders vs. Multi-root Workspace While virtual folders are primarily designed to address the gap of supporting multiple test configurations for the same set of source files, they are also capable of supporting monorepo projects. Some developers might prefer this approach over traditional multi-root workspaces due to the simplified and centralized settings over individual package settings.
However, there are some key differences between virtual folders and multi-root workspaces to consider:
- Debug configurations for all virtual folders will appear in the same launch.json or debug configuration dropdown menu, each marked with the folder name for differentiation.
- Any changes to settings within the same VSCode folder will trigger a refresh or relaunch of all virtual folders within that folder.
- The StatusBar might display the status of multiple Jest runtime environments if the active editor document is shared by multiple virtual folders, such as a source code file that both unit and integration tests depend on.
- You might receive additional prompts to select target folders when running commands for shared files.
- virtualFolders only contains jest settings. If your project require non-jest settings from the package's own
.vscode/settings.json(like in a multi-root workspace), then you are probably better off continue with multi-root workspace.
Debug Config
This extension looks for jest specific debug config ("vscode-jest-tests.[folder-name]" or "vscode-jest-tests.v2.[folder-name]") in the following order:
- workspace folder
.vscode/launch.json. - workspace
xxx.code-workspace, if exists - if none found, generated a debug config
The generated config should work for most standard jest or projects bootstrapped by create-react-app, however it might fall short for more sophisticated projects. Please use the setup tool to help you configure or edit the launch.json file manually.
There are many information online about how to setup vscode debug config for specific environments/frameworks, you might find the following helpful:
- vscode debug config properties
- Launch configurations for common scenarios
- vscode-recipes for debug jest tests
Debug Config v2
v4.3 introduces a "variable substitution" based config with name "vscode-jest-tests.v2.[folder-name]". The extension will merely substitute the jest variables in the config, without adding/removing anything else.
Currently supported variables:
- ${jest.testNamePattern} - will be replaced by the test block's full name (include the surrounding describe block names).
- ${jest.testFile} - will be replaced by the test file name.
-
${jest.testFilePattern} - will be replaced by the test file name suitable for regex arguments such as
--testPathPattern.
Examples
- Plain jest debug config:
{ "type": "node", "name": "vscode-jest-tests.v2", "request": "launch", "program": "${workspaceFolder}/node_modules/.bin/jest", "args": [ "--runInBand", "--watchAll=false", "--testNamePattern", "${jest.testNamePattern}", "--runTestsByPath", "${jest.testFile}" ], "cwd": "${workspaceFolder}", "console": "integratedTerminal", "internalConsoleOptions": "neverOpen", "disableOptimisticBPs": true, "windows": { "program": "${workspaceFolder}/node_modules/jest/bin/jest" } } - Angular users using yarn:
{ "type": "node", "name": "vscode-jest-tests.v2", "request": "launch", "runtimeExecutable": "yarn", "args": [ "test", "--run-in-band", "--watch-all=false", "--test-name-pattern", "${jest.testNamePattern}", "--test-path-pattern", "${jest.testFilePattern}" ], "cwd": "${workspaceFolder}", "console": "integratedTerminal", "internalConsoleOptions": "neverOpen", "disableOptimisticBPs": true }
Commands
This extension contributes the following commands and can be accessed via Command Palette:
| command | description | availability |
|---|---|---|
| Jest: Start All Runners | start or restart all jest runners | always |
| Jest: Stop All Runners | stop all jest runners | always |
| Jest: Toggle Coverage | toggle coverage mode for all runners | always |
| Jest: Start Runner (Select Workspace) | start or restart the jest runner for the selected workspace | multi-root workspace |
| Jest: Stop Runner (Select Workspace) | stop jest runner for the selected workspace | multi-root workspace |
| Jest: Toggle Coverage (Select Workspace) | toggle coverage mode for the selected workspace | multi-root workspace |
| Jest: Run All Tests | run all tests for all the workspaces | always |
| Jest: Run All Tests (Select Workspace) | run all tests for the selected workspace | multi-root workspace |
| Jest: Run All Tests in Current Workspace | run all tests for the current workspace based on the active editor | always |
| Jest: Toggle Coverage for Current Workspace | toggle coverage mode for the current workspace based on the active editor | always |
| Jest: Save Current RunMode | update runMode in settings.json based on the current value |
always (>= 6.0.2) |
| Jest: Setup Extension | start the setup tool | always |
In addition, TestExplorer also exposed many handy commands, see the full list by searching for testing in vscode keyboard shortcuts editor. One can assign/change keyboard shortcut to any of these commands, see vscode Key Bindings for more details.
Menu
User can trigger the following action from the text editor context-menu
| menu | description | keyboard shortcut |
|---|---|---|
| Jest: Run Related Tests | if in test file, run all tests in the file; if in source file, run all tests with dependency to the file | Ctrl-Option-t (Mac) or Ctrl-Alt-t |
Please see vscode Key Bindings if you want to change the keyboard shortcut.
Troubleshooting
Sorry you are having trouble with the extension. If your issue did not get resolved after checking out the how-to section and the tips below, feel free to ask the community, chances are some one else had a similar experience and could help resolving it.
Jest failed to run
If you can't run jest in the terminal, please reference jest configuration to setup accordingly.
If you can run jest manually in the terminal but the extension showed error like "xxx ended unexpectedly", following are the most common causes (see self-diagnosis if you need more debug info):
-
jest command line issue: such as you usually run
yarn testbut the extension uses the defaultjestinstead.- Try configuring the jest.jestCommandLine to mimic how you run jest from the terminal, such as
yarn testornpm run test --. The extension can auto-config common configurations like create react apps but not custom scripts like CRACO.
- Try configuring the jest.jestCommandLine to mimic how you run jest from the terminal, such as
- root path issue: When jest test root path is different from the workspace folder. You can set jest.rootPath to the actual jest root.
-
monorepo project issue: you have a monorepo project but might not have been set up properly.
- Please reference how to use the extension with monorepo projects.
Feel free to try the quick-fix chooser, or check out the customization section to manually adjust the extension.
A few known failure scenarios:
- PNP without node_modules nor a "test" script in package.json will need to set up jest.jestCommandLine explicitly.
Performance issue?
The extension should be a thin wrapper on top of the jest process, i.e., it shouldn't use much more resources than the jest process itself.
Having said that, we have definitely seen sluggish performance for some projects/users. The short answer is try changing runMode in the explorer, which should usually show noticeable improvement.
The long answer is a bit more complicated:
- The jest/node/watchman might be slow due to code changes, your test setup, environment, etc. See facebook/jest#11956 for a glimpse of such examples. However, this issue should impact with or without this extension. There are many resources and tips online about optimizing jest performance; we will leave it at that.
- Depending on the degree of cross-dependency or your development habit (e.g., save frequently even before the code is complete), the runMode system ( "watch" or "on-save") might decide to run many more tests than you intended to. Imagine adding a single test could trigger 90% of all the tests in the project... yeah we have been there, and it's not fun. If that's you, try changing runMode to "on-demand" and only trigger test-run when ready with the run button in the gutter or test tree.
- But keep in mind while performance is important, turning runMode to be less "complete" does come with a cost, such as incomplete coverage and missing-broken-tests-detection. Please read up on the runMode trade-off and experiment to find the one that works for you.
- Never say never; it is possible that we did something stupid. 😰 Feel free to log an issue if your performance awe still needs to be resolved after you patiently read and tried the above.
Intermittent errors for (npm/yarn/node) command not found during test run or debugging
This should only happen in Linux or MacOS, and is due to vscode not able to fully initialize the shell env when it starts up (more details here).
- for test run: A solution is introduced in v5.0.2, which will automatically recover with a login-shell during such situation. Hopefully, this should not be an issue any more 🤞.
- for test debugging:
-
you can instruct vscode debugger to use a login shell via task/debug profile, for example, adding the following in your user's settings then restart:
"terminal.integrated.automationProfile.osx": { "args": ["-l"], "path": "/bin/bash" },
-
Alternatively, you can try the following methods if you prefer a non-login-shell solution:
- simply restart vscode sometimes can fix it
- start vscode from a terminal: type
codefrom your external terminal
I don't see "Jest" in the bottom status bar
This means the extension is not activated.
vscode will automatically activate the extension upon detecting any of the following patterns:
- jest config file (
jest.json,jest.config.js,jest.config.ts,jest.config.mjs,jest.config.cjs,jest.config.json) any where under the project root. - jest command (
node_modules/.bin/jest,node_modules/react-scripts/node_modules/.bin/jest) or react-native script (node_modules/react-native-scripts) under the project root.
If none of the auto activation criteria is met, you can do the following to manually activate the extension:
- create an empty
.vscode-jestfile at your actual project root. - start jest run via command palette:
"Jest: Start All Runners"will also activate the extension for the current vscode process.
What to do with "Long Running Tests Warning"
The extension monitor excessive test run with "jest.monitorLongRun" setting. By default if any runs exceed 60 seconds, a warning message will be shown.
-
If running the tests with the extension seems to be longer than running it from a terminal, chances are you can use "jest.runMode" to optimize it, for example:
- for process type "all-tests", you can turn off the all-tests from
runMode. - for process type "watch-tests" or "watch-all-tests", you can maybe turn off watch mode and use "on-save" or "on-demand" instead.
- for process type "all-tests", you can turn off the all-tests from
-
If the tests are slow even from the terminal, i.e. without the extension, you will need to optimize your tests, feel free to check out jest troubleshooting or other online articles.
-
If the run appeared to hang, i.e. the TestExplorer or statusBar showed test running when it is not. It might be related to this jest issue, which should be fixed after release
29.0.2. If you believe your issue is different, please file a new issue so we can take a look.
You can also turn off the monitor or change the threshold with "jest.monitorLongRun" to meet your needs.
The tests and status do not match or some tests showing question marks unexpectedly?
If your test file happen to have parameterized tests, i.e. test.each variations, please make sure you have jest version >= 26.5.
If the above did not resolve your issue, please see the self-diagnosis to show more insight of why the test and result could not be matched.
Want to Contribute?
Thanks for considering! Check here for useful tips and guidelines.
License
vscode-jest is MIT licensed.