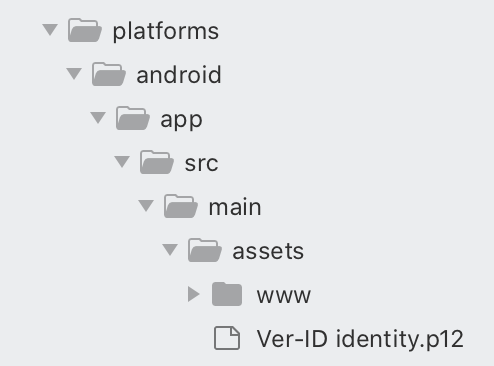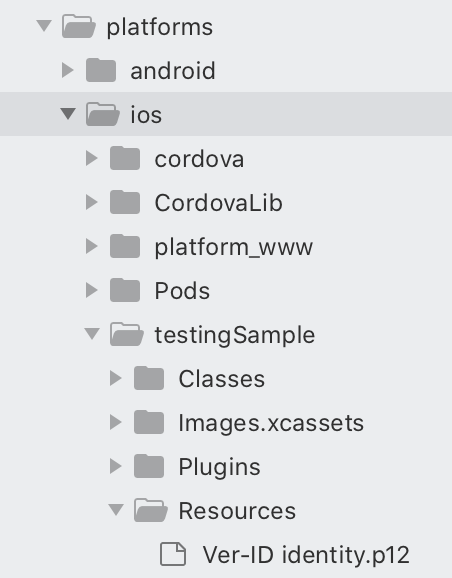Ver-ID Person Plugin for Cordova
Introduction
Ver-ID gives your users the ability to authenticate using their face.
Compatibility
The Ver-ID plugin has been tested to work with Cordova against the following compatibility matrix for iOS and Android:
| Cordova Version | iOS | Android |
|---|---|---|
| 7.0 | 5.0.0 | 8.0.0 |
| 8.0 | 5.0.0 | 8.0.0 |
| 9.0 | 5.0.0 | 8.0.0 |
Other combinations may work, but your mileage may vary. Be sure to run the unit test suite against your Cordova and mobile OS platform combination to make sure all functionality works before proceeding.
Adding Ver-ID Person Plugin to Your Cordova App
-
Request a License File and password for your app.
-
Clone the plugin Git repo into your file system, or install using the Cordova CLI.
-
If cloning from source (install/path/to/plugin is the directory created on the filesystem after you clone the repository):
git clone --recurse-submodules https://github.com/AppliedRecognition/Ver-ID-Person-Cordova-Plugin.git cd Ver-ID-Person-Cordova-Plugin cordova plugin add install/path/to/plugin --password=PROVIDED_PASSWORD --certificate="path/to/certificate"
-
Using the Cordova CLI:
cordova plugin add @appliedrec/cordova-plugin-ver-id
-
-
If your app includes iOS platform:
- Navigate to platforms/ios and open the Podfile in a text editor. Set the platform to iOS 10.3:
platform :ios, '10.3'. Close the file and runpod installto update the project. Alternatively, to automate this step copy the hooks/podfilesetup.js script from the plugin to your Cordova project and add it as abefore_buildhook. - Open Cordova app's iOS work space in Xcode.
- Ensure the project's deployment target is iOS 10 or newer. Alternatively, copy hooks/xcodeproject.js and hooks/platformversion.js from the plugin to your Cordova project and add hooks/platformversion.js as hook.
- In your Xcode project's build settings ensure
SWIFT_VERSIONis set to Swift 5. You can automate this setting by copying hooks/xcodeproject.js and hooks/swiftversion.js from the plugin to your Cordova project and add swiftversion.js as hook. - Open your app's Info.plist file and and ensure it contains an entry for
NSCameraUsageDescription. - Select your app target and click on the Build Settings tab. Under Build Options ensure Enable Bitcode is set to No.
- Navigate to platforms/ios and open the Podfile in a text editor. Set the platform to iOS 10.3:
-
If your app includes Android platform:
-
Ensure your app targets Android API level 21 or newer. Open your Cordova project's config.xml file and add the following entry:
<widget> <platform name="android"> <preference name="android-minSdkVersion" value="21" /> </platform> </widget>
-
Your application must use Theme.AppCompat theme (or its descendant).
-
-
Manual installation: If for whatever reason you are having issues with the automated installer, then it might be preferrable to make the changes to the project manually. On Android, make sure the following 2 conditions are met when installing:
- Copy the "Ver-ID identity.p12" file into the platforms/android/app/src/main/assets directory. Do not rename it as the library looks for this file name as is. A screenshot of the same is shown here:
- Create a child node under the application node in the AndroidManifest.xml file, that contains the password provided for your project:
<meta-data android:name="com.appliedrec.verid.password" android:value="[YOUR PASSWORD VALUE HERE]" />
For the iOS portion of the installation procedure, make sure that the following 2 conditions are met:
- Copy the "Ver-ID identity.p12" file into the platforms/ios/[YOUR PROJECT NAME]/Resources directory. Do not rename it as the library looks for this file name as is. A screenshot of the same is shown here (testingSample is the main project's name):
- On the project's main plist file, create an entry for the password provided to you in the following fashion:
<key>com.appliedrec.verid.password</key> <string>[YOUR PASSWORD VALUE HERE]</string>
-
Build errors that may occur on Android:
-
Error:
ERROR: Could not find method leftShift() for arguments [build_2jwxldxc1vfcnoswux9rruw5k$_run_closure6@606af351] on task ':app:cdvPrintProps' of type org.gradle.api.DefaultTask. -
Solution: Project's root directory->platform->android->app->build.gradle: Left shift() argument error to remove from
task cdvPrintProps <<{}. Remove<<and build the project. -
Error:
ERROR: Manifest merger failed: uses-sdk:minSdkVersion 19 cannot be smaller than version 21 declared in library [com.appliedrec.verid:ui:1.14.2] /home/bee/.gradle/caches/transforms-2/files-2.1/7c738ca6a43c7d105c66313e7380c1d8/AndroidManifest.xml as the library might be using APIs not available in 19. Suggestion: use a compatible library with a minSdk of at most 19, or increase this project's minSdk version to at least 21, or use tools:overrideLibrary="com.appliedrec.verid.ui" to force usage (may lead to runtime failures) -
Solution:
-
Step 1: Remove
<uses-sdk android:minSdkVersion="21" />in your project's root directory->platform->android->app->src->main->AndroidManifest.xml. In you case,minSdkVersionmight be different. -
Step 2: Remove
<uses-sdk android:minSdkVersion="19" />in your project's root directory->platform->android->CordovaLib->AndroidManifest.xml. In you case,minSdkVersionmight be different. -
Step 3: Edit your project's root directory->platform->android->build.gradle:
- In
dependencies {}, make sure the classpath of tools gradle is as that of the Android Studio version. Currently, it's 3.5.2 hence the classpath looks like:classpath 'com.android.tools.build:gradle:3.5.2' - Under
project.ext {}, change thedefaultBuildToolsVersionto28.0.0,defaultMinSdkVersionto21,defaultTargetSdkVersionanddefaultCompileSdkVersionto28. You can also try replacing these values with the latest version of the SDK. Mentioned values have been tested by us.
- In
-
Step 1: Remove
-
Loading Ver-ID
Ver-ID must be loaded before you can run face detection sessions or compare faces.
The load operation may take up to a few of seconds. Load Ver-ID using the load call:
verid.load().then(verIDInstance => {
// Ver-ID loaded successfully
// You can now run registration, authentication or liveness detection on verIDInstance
}).catch(error => {
// Ver-ID failed to load
});If you prefer, you can to specify the API password in your code instead of your app's manifest or plist:
var apiPassword = "..."; // Alternative way to set your Ver-ID API Password
verid.load(apiPassword).then(verIDInstance => {
// Ver-ID loaded successfully
// You can now run registration, authentication or liveness detection
}).catch(error => {
// Ver-ID failed to load
});Register and Authenticate User From Javascript
The Ver-ID Person plugin module will be available in your script as a global variable verid.
var userId = "myUserId"; // String with an identifier for the user
var verIDInstance;
// Load Ver-ID before running registration or authentication
verid.load().then(instance => {
// Ver-ID loaded successfully
verIDInstance = instance;
// Run a registration session
var settings = new verid.RegistrationSessionSettings(userId);
settings.showResult = true; // If you wish the plugin to show the result of the session to the user
return verIDInstance.register(settings);
}).then(response => {
if (!response) {
// User cancelled the registration
return;
}
if (!response.error) {
// User registered
// Run an authentication session
var settings = new verid.AuthenticationSessionSettings(userId);
settings.showResult = true; // If you wish the plugin to show the result of the session to the user
return verIDInstance.authenticate(settings);
} else {
return response;
}
}).then(response => {
if (!response) {
// User cancelled the registration
} else if (!response.error) {
// User authenticated
} else {
// Session failed
}
}).catch(error => {
// Handle the failure
});Liveness Detection
In a liveness detection session the user is asked to asume a series of random poses in front of the camera.
Liveness detection sessions follow he same format as registration and authentication.
Extracting faces for face comparison
// Load Ver-ID before running liveness detection
verid.load().then(verIDInstance => {
// Ver-ID loaded successfully
// Run a liveness detection session
var settings = verid.LivenessDetectionSessionSettings();
return verIDInstance.captureLiveFace(settings);
}).then(response => {
if (!response) {
// Session was cancelled
} else if (!response.error) {
// Session finished
var faces = response.attachments.filter(attachment => {
// Only get faces that are looking straight at the camera and have recognition data
return attachment.bearing == verid.Bearing.STRAIGHT && attachment.face.faceTemplate;
}).map(face => {
return attachment.face;
});
// You can use the above faces to compare the detected face to faces from other sessions (see Comparing Faces section below)
} else {
// Session failed
}
}).catch(error => {
// Handle the failure
});Face detection session without asking for poses
// Load Ver-ID before running liveness detection
verid.load().then(verIDInstance => {
// Ver-ID loaded successfully
// Run a liveness detection session
var settings = verid.LivenessDetectionSessionSettings();
// We only want to collect one result
settings.numberOfResultsToCollect = 1;
// Ask the user to assume only one bearing (straight)
settings.bearings = [verid.Bearing.STRAIGHT];
return verIDInstance.captureLiveFace(settings);
}).then(response => {
// Session finished
}).catch(error => {
// Handle the failure
});Liveness detection session defining the bearings (poses) the user may be asked to assume
// Load Ver-ID before running liveness detection
verid.load().then(verIDInstance => {
// Ver-ID loaded successfully
// Run a liveness detection session
var settings = verid.LivenessDetectionSessionSettings();
// The user will be asked to look straight at the camera and then either left or right
settings.bearings = [verid.Bearing.STRAIGHT, verid.Bearing.LEFT, verid.Bearing.RIGHT];
return verIDInstance.captureLiveFace(settings);
}).then(response => {
// Session finished
}).catch(error => {
// Handle the failure
});Session Response Format
The callback of a successful session will contain an object that represents the result of the session.
Comparing Faces
After collecting two faces as outlined in the Liveness Detection section above run:
verid.load().then(verIDInstance => {
return verIDInstance.compareFaces(face1, face2);
}).then(result => {
// result.score = Similarity score between the two faces
// result.authenticationThreshold = Threshold beyond which faces may be considered similar enough for the user to be authenticated
// result.max = Maximum possible score
}).catch(error => {
// Handle the failure
});Detecting Faces In Images
As of version 4.1.0 the API lets your app detect a face in an image it supplies. The image must be supplied using data URI scheme.
See the Face type documentation for the properties of the returned face. You can pass the faces to the compareFaces function.
// Create an image object
var image = new Image();
// Set load callback
image.onload = function() {
// Create a canvas element
var canvas = document.createElement("canvas");
// Set the canvas width to match the width of the image
canvas.width = image.width;
// Set the height width to match the height of the image
canvas.height = image.height;
// Get the canvas 2D context
var ctx = canvas.getContext("2d");
// Draw the image on the canvas
ctx.drawImage(image, 0, 0);
// Get the image data URI as JPEG at 0.95 quality
var dataUri = canvas.toDataURL("image/jpeg", 0.95);
verid.load().then(verIDInstance => {
return verIDInstance.detectFaceInImage(dataUri);
}).then(face => {
// Face detected
}).catch(error => {
// Face detection failed
});
}
// Set error callback
image.onerror = function() {
console.log("Error loading image");
}
// Set the image source (change img/test.jpg to your image location)
image.src = "img/test.jpg";