timecard
Keep track of your project development time.
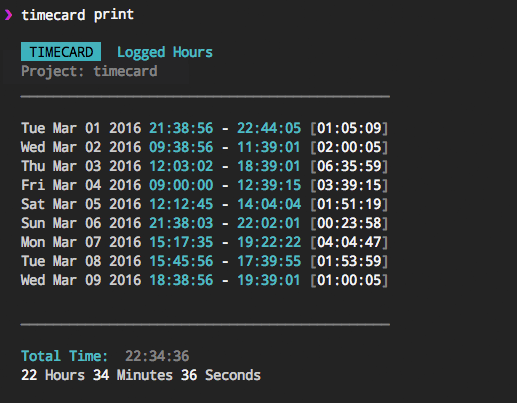
Install
$ npm install --global timecardUsage
To create a new timecard for your project
$ timecard new
To clockin (start working)
$ timecard clockin
To clockout (stop working)
$ timecard clockout
To see a print summary of your time
$ timecard print
Tip: If you prefer the shorthand, all of these commands have flag aliases. Check the help output for details.
Messages
You can add a message to your shifts via the clockin and clockout commands.
To add a message, simply include the -m or --message options with your clockin
and clockout commands. Here are some examples:
$ timecard clockin -m "Refactored tests to use AVA"
$ timecard clockout --message "Fixed Issue #23"
The two lines above would result in two messages being added to the shift:
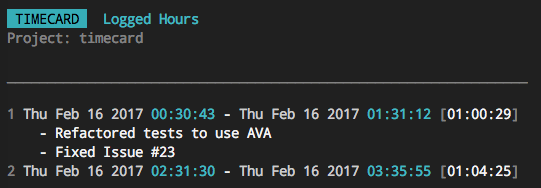 ;
;
If you want to add more messages to your shift, you can edit the .timecard.json
file manually. In the future, I would like to make it possible to add/edit messages
to a shift via the cli,
but for now, you can only add one message on clockin, and one message on
clockout for a total of two messages. Pull requests are welcome if anyone would like
to help add these features.
.timecard.json
When you run the timecard new command, Timecard creates a hidden file called .timecard.json. This is the file
where your project times are recorded.
Some important notes to consider regarding the timecard file:
-
Version Control: Remember to update your
.gitignorefile if you don't want the timecard file under version control. -
For Node.js developers: If your project contains a
package.jsonfile, then Timecard assumes that the directory with thepackage.jsonfile is the root directory, and places the.timecard.jsonfile in the root. You can run any Timecard command from any of your project's sub-directories. -
Non-Node.js Projects: (or if your project DOES NOT contain a
package.jsonfile), then you can still use Timecard, you will just need to make sure that you are running the Timecard commands from the same directory each time (preferably in your project root). -
Manual timecard edits: Sometimes it will be necessary to update the
.timecard.jsonfile manually (if you forgot to clockout, for example), which is fine, just remember that this file must be valid JSON.
Options
$ timecard --help
Keep track of your project development time
Get timecard setup with the 'new' command, then use the 'clockin' and 'clockout' commands
to record your time. When you want to see a summary of your time, use the 'print' command.
Commands
timecard new Setup a blank timecard for your project
timecard clockin Set the start time for your shift
timecard clockout Set the end time for your shift
timecard print Print a summary of your time
Options
-h, --help Show this help message
-v, --version Show the current timecard version
-i, --clockin Alias for the clockin command
-o, --clockout Alias for the clockout command
-n, --new Alias for the new command
-p, --print Alias for the print command
--no-prompt Use with `new` to silence all prompts and overwrite existing timecard
--message, -m Include a message summary to your shift (via clockin and clockout)
Tips
- Export Timecard to Text File: If you want something easier to read than a .json
file, you can pipe the output of the
printcommand to a text file from the command line like this:$ timecard print > timecard.txt
License
MIT @ Michael Wuergler