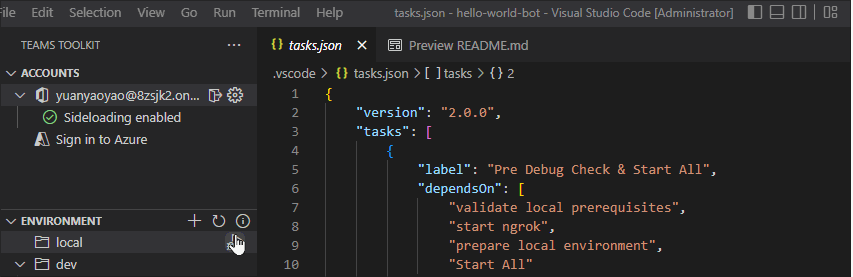Microsoft Teams Toolkit for Visual Studio Code
What is Teams Toolkit?
The Teams Toolkit helps developers create and deploy Teams apps with integrated identity, access to cloud storage, data from Microsoft Graph, and other services in Azure and Microsoft 365 with a "zero-configuration" approach to the developer experience.
What are Teams app "Capabilities"?
Teams apps are a combination of capabilities and entry points. For example, people can chat with your app's bot (capability) in a channel (entry point).
Tab
Tabs are Teams-aware webpages embedded in Microsoft Teams. They are simple HTML tags that point to domains declared in the app manifest and can be added as part of a channel inside a team, group chat, or personal app for an individual user.
Bot
Bots allow users to interact with your web service through text, interactive cards, and task modules.
Message Extension
Message extensions allow users to interact with your web service through buttons and forms in the Microsoft Teams client.
Getting started
Open Teams Toolkit to create a new app and start coding!
follow the Get Started instructions in our documentation to start with a new project.
In the Teams Toolkit for Visual Studio Code, you can easily discover all applicable commands in the sidebar and Command Palette with the keyword "Teams". It also supports Command Line Interface (CLI) to increase efficiency.
Prerequisites
Verify you have the right prerequisites for building Teams apps and install some recommended development tools. Read more details.
Don’t have a Microsoft 365 account to experience building Teams app? Sign up for Microsoft Developer Program, which allows you to have a testing tenant with preconfigured permissions.
Create your project
Use the Teams Toolkit for Visual Studio Code to set up your first app project. Create your tab app project using the following steps:
- Ensure you've installed the Microsoft Teams Toolkit for Visual Studio Code
- Select the Teams Toolkit icon in the Visual Studio Code sidebar.
- Select
Create a New Appbutton from the sidebar. - Select a capability that you want to build in your app.
- Select an app template from the list of available templates.
- Select JavaScript as the programming language.
- Choose a location where your new application will be created in a new folder.
- Type a name for your project and hit Enter.
Read more on creating new projects.
Configure your app
At its core, the Teams app embraces three components:
-
The Microsoft Teams client (web, desktop or mobile) where users interact with your app.
-
A server that responds to requests for content that will be displayed in Teams, e.g., HTML tab content or an adaptive card.
-
A Teams app package consisting of three files:
✔️ The manifest.json.✔️ A color icon for your app to display in the public or organization app catalog.✔️ An outline icon for display on the Teams activity bar.
When an app is installed, the Teams client parses the manifest file to determine needed information like the name of your app and the URL where the services are located.
- To configure your app, navigate to the
appPackage/manifest.jsonfile and edit the manifest. - The toolkit will automatically update the app registration accordingly during app side-loading and publishing.
Read more on Preview and customize the manifest file.
Preview your app on your local/remote dev environment
Simply press F5 to run your first Teams app or navigate to the Debug tab in the activity bar and select the Run and Debug icon to display the Run and Debug view. By default, the toolkit will automatically help you to set up a local environment and load the app in Teams.
If you want to have a better estimation of how the app will behave in the cloud environment, you can deploy your resources to the cloud and preview your app with the backend running in the cloud (remote).
Read more on local debug.
Deploy your application to Azure
Deployment happens in two steps: Provisioning and Deployment. Provisioning creates all the necessary Azure resources that your application uses. It is typically done once. To provision your backend to an active Azure subscription:
- In the Visual Studio Code Command Palette, enter "teams" and choose the command
Teams: Provision. - You will be asked to sign into your Azure account. This is the account where Azure resources will be provisioned. Typically this is different from the Microsoft 365 account you used to sign in earlier.
- You will be asked to select a subscription to use from the Azure account.
- Once provisioning is completed, Visual Studio Code will pop up the notification with the message "'app name' successfully provisioned in the cloud.".
Deploy copies of your application to the provisioned Azure resources. It is typically done after every change to your application. To deploy your application to the provisioned resources in an active Azure subscription:
- In the Visual Studio Code Command Palette, enter "teams" and choose the command
Teams: Deploy. - Select Tab app and Backend to deploy.
- Once deployment is finished, go to the Visual Studio Code Debug Panel (Ctrl+Shift+D / ⌘⇧-D or View -> Run) and select Launch Remote (Edge).
- Press the start button (green arrow) to launch your app - now running remotely on Azure!
Read more on provision and deployment to Azure.
Publish your application to Teams
When your application resources and infrastructure are deployed successfully, you can publish and register your app to the Teams app catalog to share with others in your organization.
- In the Visual Studio Code Command Palette, enter "teams" and choose the command
Teams: Publish. - Depending on your permission, you can send your app to the admin portal directly, or manually submit the app package file to your admin to check.
- Once your app is approved by your admin, you can see it under the
Built for your orgsection in the Teams app store.
Read more on publishing Teams apps.
Explore Code Samples
Explore our samples to help you quickly get started with the basic Teams app concepts and code structures.
Contributing
There are many ways in which you can participate in the project, for example:
- Download our latest builds.
- Submit bugs and feature requests, and help us verify as they are checked in
- Review source code changes
- Review the documentation and make pull requests for anything from typos to new content
Reporting security issues
Give security researchers information on how to privately report security vulnerabilities found in your open-source project. See more details Reporting security issues.
Telemetry
The software may collect information about you and your use of the software and send it to Microsoft. Microsoft may use this information to provide services and improve our products and services. You may turn off the telemetry as described in the repository. There are also some features in the software that may enable you and Microsoft to collect data from users of your applications. If you use these features, you must comply with applicable law, including providing appropriate notices to users of your applications together with a copy of Microsoft's privacy statement. Our privacy statement is located at Microsoft Privacy Statement. You can learn more about data collection and use in the help documentation and our privacy statement. Your use of the software operates as your consent to these practices.
Telemetry Configuration
Telemetry collection is on by default. To opt out, please set the telemetry.enableTelemetry setting to false. Learn more in our FAQ.
Code of conduct
See Microsoft Open Source code of conduct.
Trademark
This project may contain trademarks or logos for projects, products, or services. Authorized use of Microsoft trademarks or logos is subject to and must follow Microsoft's Trademark & Brand Guidelines. Use of Microsoft trademarks or logos in modified versions of this project must not cause confusion or imply Microsoft sponsorship. Any use of third-party trademarks or logos are subject to those third-party's policies.
License
Copyright (c) Microsoft Corporation. All rights reserved.
Licensed under the MIT license.