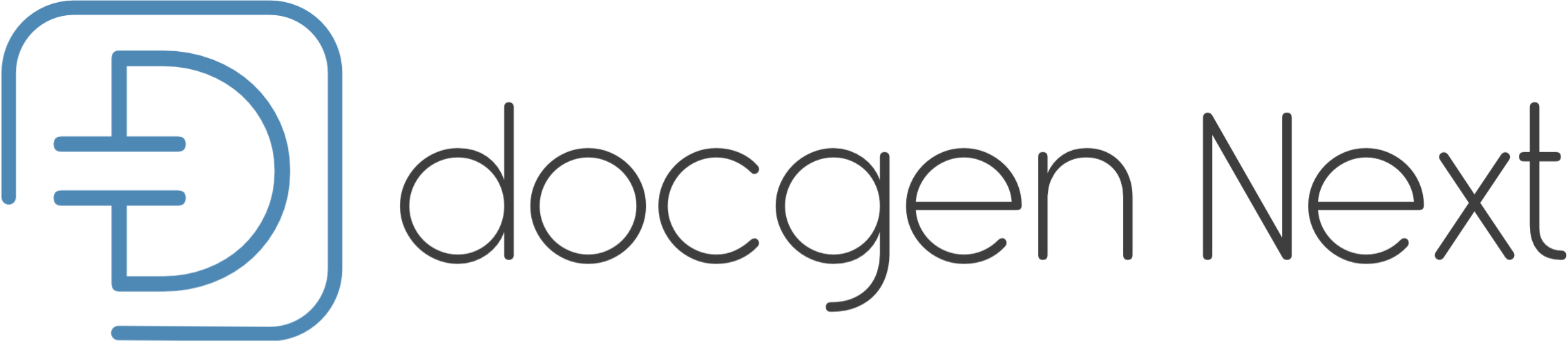DocGen vous proposes un cadre d'écriture documentaire, tous vos projets seront organisés de la même façon, les outils nécessaires à l'écriture et dessins de diagramme sont installés et configurés. Vous n'avez plus qu'à vous lancer dans l'écriture sans vous souciez du reste.
Cet outil vous permet de créer des documentations au format HTML, PDF, docbook et Word, il repose principalement sur Asciidoctor.js.
Optionnel : vous pouvez installer Pandoc pour convertir des fichiers sur d'autres formats.
Lancer la commande suivante dans un Terminal :
npm i -g docgennextUne fois les étapes précédentes réalisées, lancer la commande suivante :
docgenUne série de questions vous seront posées, elles permettent de configurer le projet en fonction de vos réponses.
Il est possible de passer outre les questions, notamment quand vous voulez automatiser un flux de production documentaire.
Pour cela rien de plus simple, renseigner chaque question par son identifiant, par exemple :
docgen --author 'Laurent Dupont' --email laurent.dupont@hotmail.comVoici la liste des identifiants disponibles (liste complète) :
| Identifiant | Exemple | Type | Requis |
|---|---|---|---|
title |
--title 'ma documentation' |
string |
✔️ |
lang |
--lang 1 |
number |
✔️ |
author |
--author 'Laurent Dupont' |
string |
✔️ |
email |
--email laurent.dupont@hotmail.com |
string |
|
description |
--description 'La description de ma doc.' |
string |
✔️ |
versionDoc |
--versionDoc '3.2.1' |
string |
|
port |
--port 4545 |
number |
|
kroki |
--kroki http://197.129.7.12:3591 |
string |
|
confirm |
--no-autolaunch |
boolean |
Les valeurs suivantes sont par défaut initialisées à :
| Identifiant | Valeur par défaut | Signification |
|---|---|---|
lang |
0 |
Par défaut la valeur est 0 pour fr. |
version |
'0.1.0' |
Version de votre documentation. |
port |
8080 |
Port du serveur localhost. |
kroki |
https://kroki.io/ |
Serveur Kroki. |
confirm |
true |
Lance le serveur automatiquement. |
Le choix de la langue est réalisé par un number. La valeur 0 équivaut à fr, dans le cas contraire à en.
La version suit la Gestion sémantique de version 2.0.0.
Le paramètre title est utilisé à la fois pour la clé name du fichier package.json et pour le titre de la documentation.
Pour les DevOps, utilisez le flag --no-autolaunch si vous ne souhaitez pas générer la documentation dans un navigateur après avoir alimenté toutes les questions. Si il est nécessaire d'ouvrir votre navigateur, utilisez le flag --autolaunch.
Dans le cas où plusieurs personnes participent à l'écriture du document, une liste de personnes peut être indiquée. Dans ce cas veuillez utiliser cette forme :
docgen --author "Alex Mitch, Paul Richard, François Rich"Une fois le projet créé, il est possible d'exécuter une commande pour afficher les résultats de votre documentation dans une page Web. Votre navigateur par défaut est lancé et se rafraichit automatiquement pour vous montrer les derniers éléments modifiés.
Il peut être important de changer cette valeur quand vous travaillez sur plusieurs documents en parallèle.
❗ : prévilégiez les valeurs comprises entre 1001 & 9999.
Le serveur Kroki permet de générer tout un ensemble de diagrammes écrit au format texte. Par défaut c'est le serveur disponible sur Internet qui est utilisé. Vous pouvez changer cette valeur pour utiliser le votre.
Une fois répondu aux questions, vous allez avoir l'organisation suivante :
Concentrez votre attention sur le dossier project/. Il est proposé de créer un ensemble de sous-dossiers, chacun représentant une section de votre documentation. Dans chacun de ces dossiers vous y placerez les paragraphes constituant chacune des parties. Le fichier main.adoc doit intégrer uniquement les imports des fichiers de votre documentation.
Le projet se décompose ainsi :
-
.editorconfig: installez un plugin editorconfig dans votre IDE si besoin, -
.git/et le fichier.gitignorepour la gestion des sources, -
node_modules: contenant tous les paquets node, -
package.jsonetpackage-lock.json: que nous verrons plus tard, -
project/dont on vient de parler,
Asciidoctor.js met à disposition un ensemble d'éléments pour que vous modifiez votre documentation comme vous le souhaitez. Fichiers CSS, templating, hooks, etc. Référez-vous à la documentation officielle du projet.
Vous pouvez facilement ajouter des fichiers, sans modification de la configuration :
-
project/docinfo/: pour les fichiersdocinfo.htmletdocinfo-footer.html. -
project/icons/: emplacement de vos icones. -
project/images/: pour toutes vos images raw (png, jpg, gif). -
project/styles/: mettez ici tous vos fichiers CSS. -
project/templates/pour y sauvegarder vos fichiers templates (le langage de template par défaut est Nunjucks mais rien ne vous empêche d'en installer d'autres).
Deux fichiers importants :
-
project/confadoc.adoc: pour configurer votre projet avec les variables Asciidoctor. -
project/variables.adoc: renseignez les variables de votre documentations (références externes par exemple).
Si vous souhaitez utiliser des icônes, reportez-vous à la documentation de Asciidoctor. Les Font Awesome 5 arriveront plus tard, dans tous les cas, aujourd'hui DocGen Next ne porte pas ce sujet.
Concernant le PDF, les Font Awesome 5 sont déjà présentes.
Afin de personnaliser vos documents, il est nécessaire de créer un ou plusieurs fichiers dans le dossier styles.
Dans le fichier project/confadoc.adoc, ajoutez la ligne suivante : :stylesheet: ./styles/styles.css.
Lors de l'affichage dans le navigateur web, si vous avez des erreurs concernant le Cross origin, désactivez-les.
N'importe quel éditeur de texte fera l'affaire, les deux éditeurs les plus adaptés sont :
- Sublime Text
- Visual Studio Code
- Ou son fork qui ne récupère pas les données statistiques VSCodium
Un certains nombres d'extensions sont disponibles pour vous donner plus de contrôle lors de l'écriture de vos documents.
### Couleurs
Vous pouvez indiquer un nom d'une couleur du web, du RGB, RGBA, HSL, HSLA ou HEX, par exemple :
color:#FF5733[]Plus d'informations : https://github.com/Mogztter/asciidoctor-color
### Emoji
Pour intégrer des émoticons dans vos documents :
emoji:wink[]Il est possible d'indiquer une taille plus grande ou directement en pixel dans les crochets.
Plus d'informations : https://github.com/Mogztter/asciidoctor-emoji
Vous trouverez ici les différentes instructions pour générer les formats proposés par Asciidoctor.
Pour compiler la documentation et générer le fichier HTML :
node index.jsUn dossier build est créé à la racine du projet s'il n'existe pas et le fichier index.html est compilé.
Avec la commande suivante :
npm startLe navigateur par défaut du système d'exploitation est ouvert et la page affichée.
Toute modification ou fichier copié dans le dossier project génère une recompilation de la documentation et la page dans le navigateur est mise à jour.
Pour générer le fichier PDF, entrez la commande suivante dans un Terminal :
npm run pdfSi vous souhaitez modifier la mise en page de vos documents PDF, une lecture de Pagedjs est nécessaire.
La lecture de la documentation asciidoctor.js est recommandée.
En fonction de vos besoins, modifiez ou ajoutez dans la partie scripts du fichier package.json de nouvelles commandes.
Pour générer un fichier XML, utilisez la commande suivante :
npm run docbookUn fichier book.xml sera généré dans le dossier build.
Il est nécessaire d'installer Pandoc pour transformer un fichier XML en fichier Word (.docx).
Après avoir utilisé la commande précédente, vous pouvez utiliser la commande suivante pour générer un fichier Word :
npm run pandocSi vous souhaitez générer un fichier XML, suivi du fichier Word, utilisez la commande suivante :
npm run wordToute personne souhaitant participer au projet, pour l'améliorer ou proposer des évolutions est bienvenue.
Permission to use, copy, modify, and/or distribute this software for any purpose with or without fee is hereby granted, provided that the above copyright notice and this permission notice appear in all copies.
THE SOFTWARE IS PROVIDED "AS IS" AND THE AUTHOR DISCLAIMS ALL WARRANTIES WITH REGARD TO THIS SOFTWARE INCLUDING ALL IMPLIED WARRANTIES OF MERCHANTABILITY AND FITNESS. IN NO EVENT SHALL THE AUTHOR BE LIABLE FOR ANY SPECIAL, DIRECT, INDIRECT, OR CONSEQUENTIAL DAMAGES OR ANY DAMAGES WHATSOEVER RESULTING FROM LOSS OF USE, DATA OR PROFITS, WHETHER IN AN ACTION OF CONTRACT, NEGLIGENCE OR OTHER TORTIOUS ACTION, ARISING OUT OF OR IN CONNECTION WITH THE USE OR PERFORMANCE OF THIS SOFTWARE.